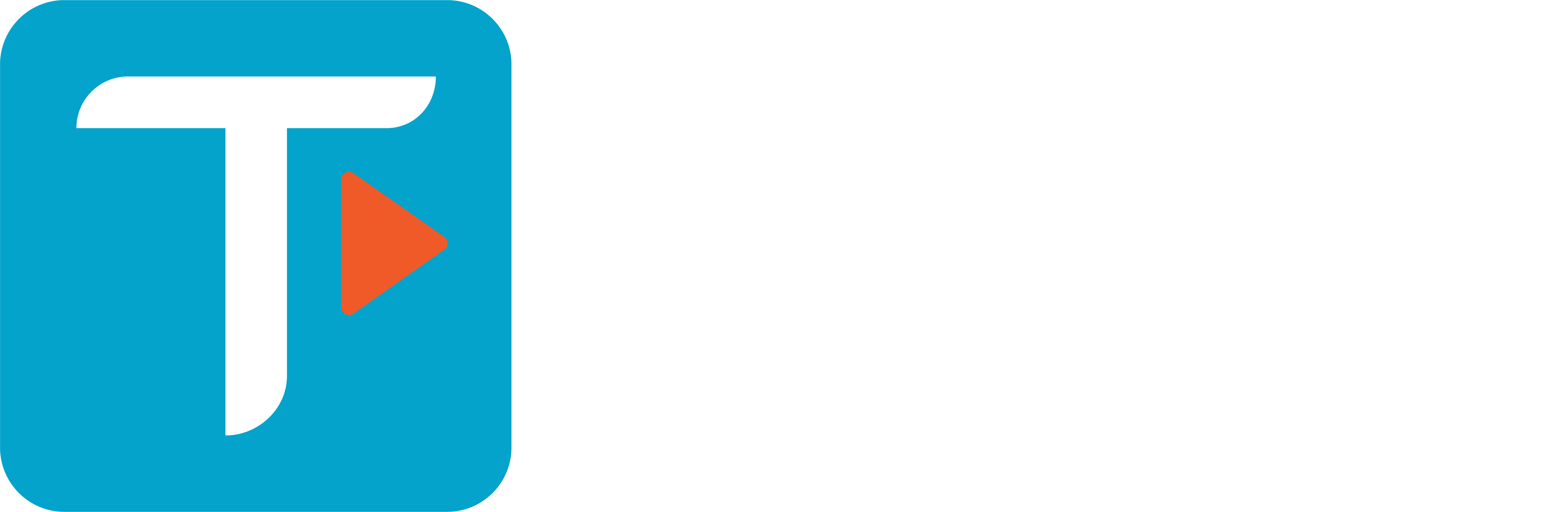User Guide – Teamoty Scheduling
1. GLOSSARY
- Batch : A batch is an activity/business that allows tasks to be grouped together. For example tiling or structural work are lots.
- Sequence : A sequence is a set of successive tasks applying to one or more given areas. A sequence is often made by typology of zones, having the same succession of tasks. For example the Dwelling sequence applying to all dwellings in a building.
- Task : A task is an action of a sequence attached to a batch. A task is therefore repeated in all the zones defined in the sequence. For example, a “Laying tiling” task in the Housing sequence will be repeated in all the dwellings defined in the sequence.
- Rhythm : Rhythm is the combination of quantity and time of each task. In a sequence, each task necessarily has a quantity and a time allowing to know how the task will be repeated. The quantity is defined by the fields of the sequence. For example, in the housing sequence, the tile setter will make 2 housing units (quantity) in 3 days (time).
- Micro-task : A micro-task is a task defined in a specific area of the sequence. Each micro-task is unique. For example, the micro-task is the “Tile laying” task for dwelling 101.
- Buffer : A buffer represents the margin of the project. In a geo-temporal schedule, all the margins taken by each trade are condensed at the end of the project, leaving a lapse of time between a selected task of the project and a key (fixed) date.
- S -curve: The S-curve compares the target version/base version (in blue) and the running/current version (in orange). The part in solid line represents the tasks already carried out, the part in dotted line the projection of the tasks not pointed out with adjustment to the date of the day.
2. PREREQUISITES: LOGIN AND PROJECT
2.1. Login
- Make sure you are on the link: https://app.scheduling.teamoty.io/
- An email has been sent to you so that you can connect to Teamoty with:
Your username: your email address
Your password: communicated by email by the Teamoty administration
Once connected, this password can be modified by clicking on your First name NAME at the top right of the screen then clicking on “ Change password ”:![]() . Just click on the button
. Just click on the button![]() .
.
![]() Remember to save your username and password on the browser to open your Teamoty session directly.
Remember to save your username and password on the browser to open your Teamoty session directly.
If you have forgotten your password, you can click on ” Forgot password ” and simply enter your email address. An automatic email will then be sent to you with your identifiers and a new password.
- When you log in, you come across a home page with a list of projects to which you have access:
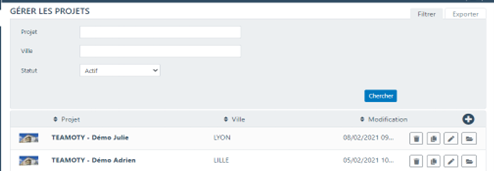
- The Orange box allows you to search for a particular project, by completing one of the fields then click on
 .
. - The icon on the far right of each project
 opens the project.
opens the project.
![]() If you need assistance on one of your projects, you can contact our support directly from Teamoty Scheduling. To do this, just click on the button
If you need assistance on one of your projects, you can contact our support directly from Teamoty Scheduling. To do this, just click on the button![]() at the top right of the screen.
at the top right of the screen.
A form will appear and on it you can detail your problem. Once the form has been sent, the operational support service will be automatically informed and will be able to respond to your request as soon as possible.
2.2. Project opening
- Once connected to the project, you arrive on the project dashboard. This opening screen is composed of three parts detailed below. The name of the project is always displayed in the header, like here TEAMOTY – Demo Adrien :
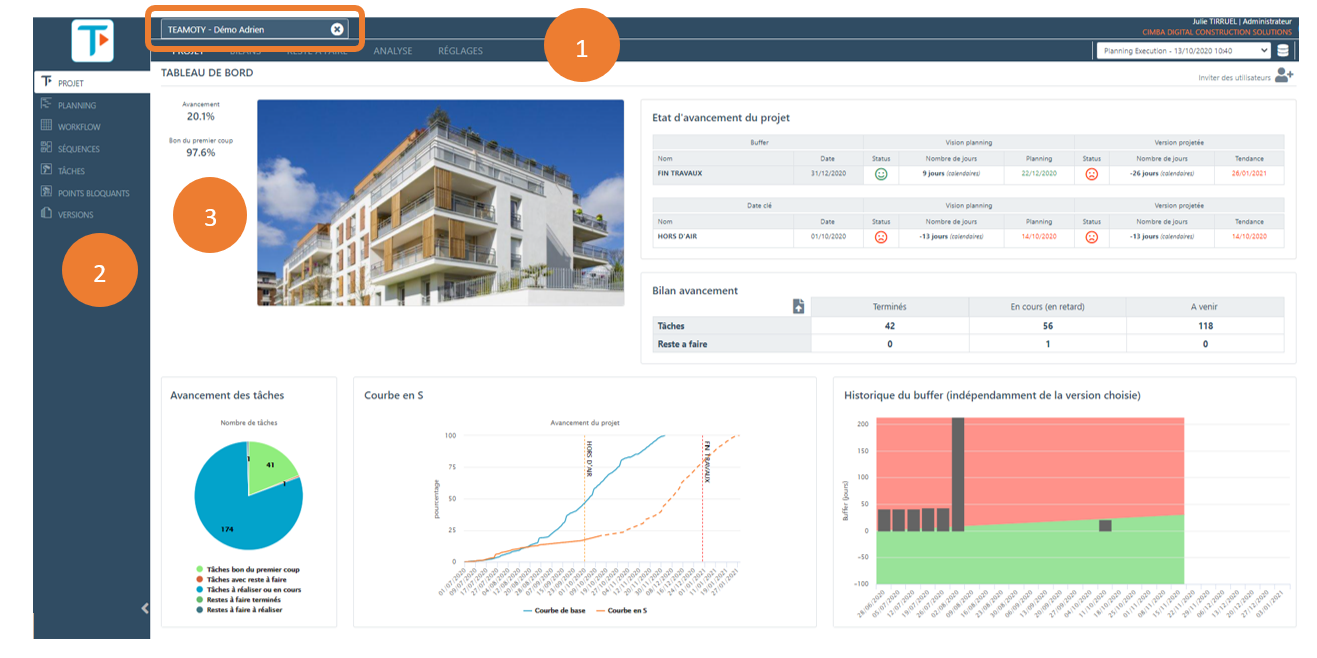
- At the top of the header, the different choices corresponding to the project are displayed, in particular the settings (see 3. Global settings for a project ) as well as the indicators (see 6. Dashboard, analysis and reports )
- On the left, the different choices of sub-modules relating to the details of the project are available such as sequences, tasks, versions (see 4. Schedule settings )
- In the center, the project dashboard allows you to monitor the global indicators and the buffer (see 6. Dashboard, analysis and reports )
- You can see who is online at the same time on the project. At the top right of the screen you will see the initials of people connected including you. By hovering over the initials you will see the company appear as well as the day and date of connection: