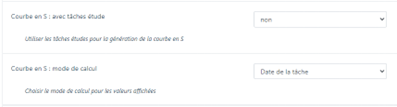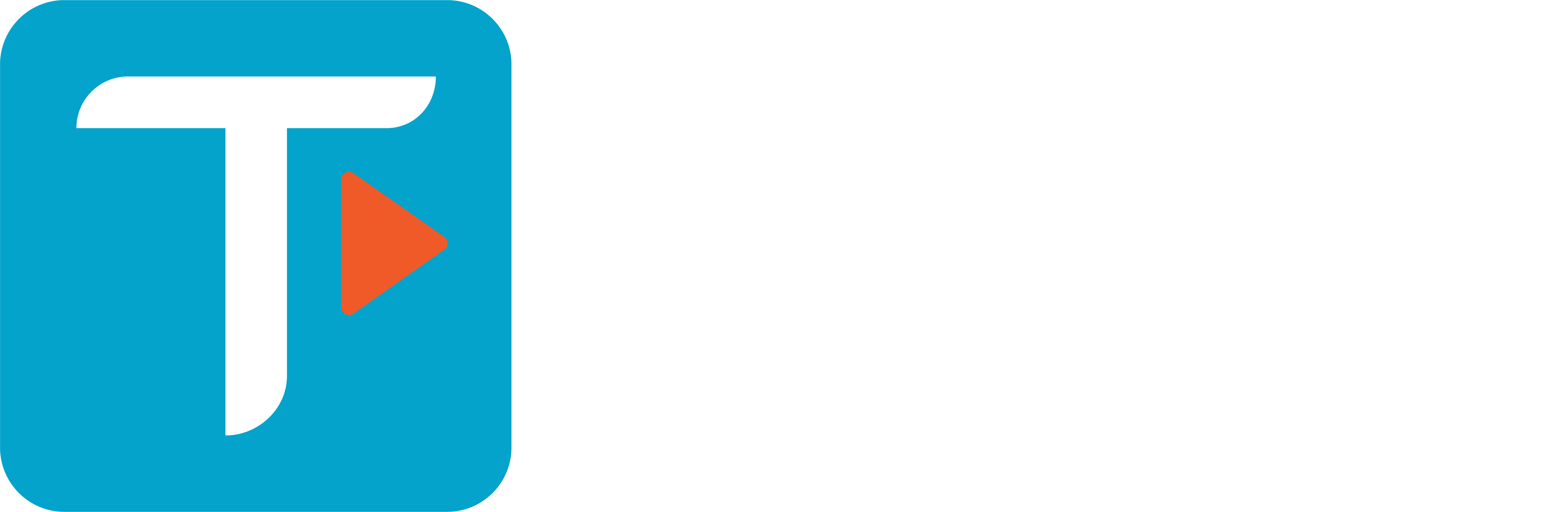User Guide – Teamoty Scheduling
3. OVERALL PROJECT SETTINGS
To start, you must fill in the global parameters that are transverse to all the planning versions and therefore are applied to the entire project. To do so, when you log in, go to the header on the SETTINGS tab, to complete its prerequisites.
![]() The navigation in Teamoty is identical in all modules and is presented in tree structure. To view this tree structure, click on
The navigation in Teamoty is identical in all modules and is presented in tree structure. To view this tree structure, click on ![]() at the level of the line label: this opens the details of the tree structure, as in the example below:
at the level of the line label: this opens the details of the tree structure, as in the example below:

By clicking on: ![]() and not on
and not on ![]() the image , it is possible to see the detail of the element and it is also possible to disable it without deleting it by clicking on
the image , it is possible to see the detail of the element and it is also possible to disable it without deleting it by clicking on ![]() , as below:
, as below:

![]() If changes are made to the settings during the project, be sure to regenerate the sequences so that Teamoty takes these changes into account.
If changes are made to the settings during the project, be sure to regenerate the sequences so that Teamoty takes these changes into account.
3.1. Objective
- Provide elements to configure a project to create sequences and tasks
- Administer the contents of the various database data – they must be filled in when creating a project
- Mastering the structure of the system and its mechanisms
3.2. Companies
- Companies are the names of the companies working on the site. These companies are defined with a name, an address, and a color (which will be used for the planning).
- A company may be attached to one or more lots. This makes it possible to generate reports, indicators and specific schedules by company.
- You must fill in the first letters of the company, a window will open with the list containing its letters. If the company does not exist, it must be created manually by clicking:

- This action saves it in the Teamoty database and this company can be used by other users and for other projects.
- In this Companies screen, you can add a contact, a budget, a number of teams and attach the company to one or more batches by clicking on the button Batches
 , then
, then  , or
, or  to delete some.
to delete some. - A white cross appears on the colors already used: X
- The Edit
 button allows you to modify the information entered for the company.
button allows you to modify the information entered for the company. - The button Delete
 removes the company from the project.
removes the company from the project.
3.3. non-working days
- Non-working days are days not worked which are excluded from the calculation of the schedule such as holidays, Christmas holidays or summer holidays for example.
- Everything concerning weekends and days worked is not managed in non-working days but rather as an hourly model for each task (see Tasks).
To add a non-working day, simply click on ![]() in the header on the right, filling in the name, the start and end date, as for the example below:
in the header on the right, filling in the name, the start and end date, as for the example below:
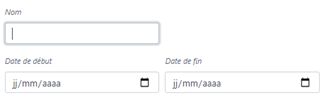
- You can define non-working days common to the whole project or specific to one or more companies or lots. To do this, simply uncheck “All batches and companies” and then select the item or items concerned from the drop-down list:
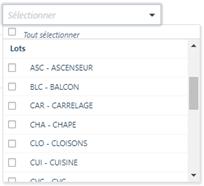
- It is also possible to define an unemployment day specific to one or more existing versions of your project. To assign a non-working day to a version, simply uncheck “All versions” and select the desired version(s) from the drop-down list :
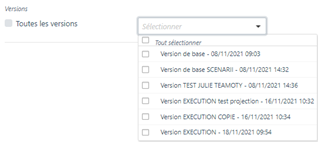
![]() In Teamoty, it is possible to export or import data from an Excel file.
In Teamoty, it is possible to export or import data from an Excel file.
By clicking on Export, ![]() , you can generate the import matrix and retrieve the completed days.
, you can generate the import matrix and retrieve the completed days.
By clicking on Import, ![]() you can integrate your file with the new elements. It is also possible to add non-working days via your library with the “create via library”
you can integrate your file with the new elements. It is also possible to add non-working days via your library with the “create via library” ![]() .
.
3.4. Batchs
- The lot is an essential data in Teamoty because it defines the activity/trade in each task, for example painting or electricity. Indeed, it is possible for each batch to extract a specific schedule, a progress curve, an actual curve.
- A lot may also be attached to one or more companies.
- Simply click on
 to add one; the batches are defined by a code, a label and a color (which will be used for the planning).
to add one; the batches are defined by a code, a label and a color (which will be used for the planning). - A white cross appears on the colors already used: X
- It is also possible to allocate a budget and a defined number of teams, as in the example below :
(The concept of sub-lot is not exploited so leave the lot and the sub-lot identical)
![]() If a number of teams is entered at the lot level, Teamoty will recalculate the schedule with this new constraint, and you may have “expectations” in your schedule. By default, we advise you to create your schedule at the beginning without this constraint.
If a number of teams is entered at the lot level, Teamoty will recalculate the schedule with this new constraint, and you may have “expectations” in your schedule. By default, we advise you to create your schedule at the beginning without this constraint.
You can also import the batch list via an Excel file, by clicking on Import ![]() or also export the batch list to an Excel file by clicking on Export,
or also export the batch list to an Excel file by clicking on Export, ![]() . Warning : when importing Excel to Teamoty, the column ID of the Excel table must be empty for new items.
. Warning : when importing Excel to Teamoty, the column ID of the Excel table must be empty for new items.
It is also possible to add batches via your library with the button “create via library” ![]()
- The button Batch Settings,
 allows you to quickly change all the information in the existing batch.
allows you to quickly change all the information in the existing batch.
On each batch created, you will find:
- The button Edit,
 to modify the information entered for the batch,
to modify the information entered for the batch, - The button Delete
 , which allows you to delete a batch only if it has not been used in one or more tasks.
, which allows you to delete a batch only if it has not been used in one or more tasks.
![]() To know in which task and version a batch is used, simply click on the line, and you will see a table, as below:
To know in which task and version a batch is used, simply click on the line, and you will see a table, as below:

3.5. Plans
- The Plans module allows you to add different plans of the project that can then be associated to zones (for example a level plan).
- To be able to add a plan in Teamoty, simply click on
 in the Plans tab on the right, then you must complete the name of the plan, the scale (at least 1m) then the type of plan, then click on
in the Plans tab on the right, then you must complete the name of the plan, the scale (at least 1m) then the type of plan, then click on  to choose a file (PDF and JPG).
to choose a file (PDF and JPG). - You have the possibility to crop by clicking on
 at the bottom left, to make a selection to keep by holding the left click.
at the bottom left, to make a selection to keep by holding the left click. - In order to ensure that the zones will not move on the planes each time they are updated, it is necessary to define a fixed cardinal point as well as a measure, to be redefined with each plan import, as below:

- The purpose of positioning points is to be able to overlay layers and level planes. When the plans are updated again, the layers will keep the data of the zones. For more information about zones, see Zones.
3.6. types of resources
- In this setting, you can add constraints to your schedule by adding resource management.
- For example, I want to do a schedule of facades. For this, I have 2 scaffolding and therefore I want to manage my schedule with the use and release of scaffolding.
- From the module Resource Types, simply click on
 , then complete the name of the resource type and the resource type:
, then complete the name of the resource type and the resource type:

3.7. Ressources
- In this module, you must fill in all the resources that will be used in the project, such as lifts, cranes, scaffolding etc.
- To be able to add some, simply click on
 on the Resources tab. A resource is defined by a description, a code, a color and a type, see below:
on the Resources tab. A resource is defined by a description, a code, a color and a type, see below:

- A white cross appears on the colors already used: X
- If a resource type has been added in the module Resource Types, you can choose the resource type associated with the resource here. For each defined resource type, you can associate several resources, such as two scaffolding for example.
- For each configured resource, it is possible to add an availability period, which can define the rental of a material for example:

- It is possible to assign availability periods per day and per schedule by clicking on
 :
:
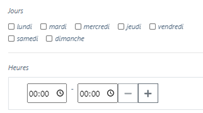
- Each resource can be assigned to one or more tasks. For each resource filled in, it will be possible to extract reports and also to associate them with tasks (see Reviews).
- The button Edit,
 allows you to modify the information entered for the resource
allows you to modify the information entered for the resource - The button Duplicate,
 duplicates the selected resource.
duplicates the selected resource. - The Delete button
 allows you to delete the sequence.
allows you to delete the sequence.
3.8. Areas
- Zoning is a prerequisite of Teamoty because it will allow to define zones of execution of the tasks. It is the mapping of the project, zone by zone with different levels of detail, for example, building, floor level, housing.
- Simply click on
 to add an area by entering the name of the area, the type of area and selecting a plan from the drop-down list (if you have added plans to your project).
to add an area by entering the name of the area, the type of area and selecting a plan from the drop-down list (if you have added plans to your project). - Once the plan is associated (see Plans), we can materialize the right of way of the area by drawing on it. By clicking left on the plane, a red line will appear. Thus, by following several clicks, we can draw several lines until closing the area which will then be represented in yellow.
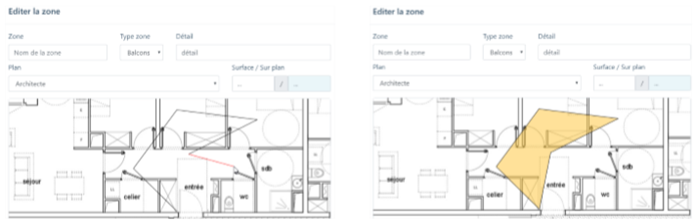
- If you have added resources, you must configure the relevant areas to assign them a type of resource in order to know on which areas the constraints take place. To do this you will find the resource types configured in the drop-down menu in the edition zone:
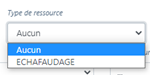
Pour chaque zone, vous retrouverez les actions :
- Si vous souhaitez ajouter une sous-zone à une zone, par exemple un étage à un bâtiment, il suffit de cliquer sur
 à droite de la ligne du Bâtiment en question, à partir de là, vous faites la même procédure.
à droite de la ligne du Bâtiment en question, à partir de là, vous faites la même procédure. - Le bouton Editer
 permet de modifier les informations renseignées pour la zone.
permet de modifier les informations renseignées pour la zone. - Le bouton Dupliquer
 permet de dupliquer la zone sélectionnée.
permet de dupliquer la zone sélectionnée. - Le bouton Supprimer
 permet de supprimer la zone de façon définitive, même si la zone est utilisée dans une ou plusieurs séquences. Une fenêtre apparait alors pour confirmer la suppression de la zone sélectionnée.
permet de supprimer la zone de façon définitive, même si la zone est utilisée dans une ou plusieurs séquences. Une fenêtre apparait alors pour confirmer la suppression de la zone sélectionnée. - Le bouton Cacher la zone
 permet de l’exclure graphiquement de votre planning sans avoir à les supprimer de façon définitive. Il sera toujours possible d’afficher les zones cachées à partir du planning gâce à un filtre.
permet de l’exclure graphiquement de votre planning sans avoir à les supprimer de façon définitive. Il sera toujours possible d’afficher les zones cachées à partir du planning gâce à un filtre.
Vous pouvez également importer la liste du zoning via Excel, en cliquant sur ![]() ou également exporter la liste des lots sur un fichier Excel en cliquant sur
ou également exporter la liste des lots sur un fichier Excel en cliquant sur ![]() .
.
Attention : lors de l’import d’Excel sur Teamoty, la colonne ID du tableau Excel doit être vide.
- Le bouton Paramètres des zones
 permet de modifier rapidement le nom et type des zones existantes.
permet de modifier rapidement le nom et type des zones existantes.
![]() To know in which sequence and version an area is used, simply click on the line (not the button +), and you will see a table, as below.
To know in which sequence and version an area is used, simply click on the line (not the button +), and you will see a table, as below.

![]() In addition, to change the display order of the zones (for the display of the schedule in particular), you can click and drop: click and hold the zone, then move where you want. This will not impact the execution order.
In addition, to change the display order of the zones (for the display of the schedule in particular), you can click and drop: click and hold the zone, then move where you want. This will not impact the execution order.
- It is also possible to draw all associated areas on a plane. For example, for the RDC plan, you can draw directly all the dwellings that make it up. To do this, click the button Draw Picture Header
 , and at that point you can choose the area level, as well as the associated plane, and then the orange square micro-zones will appear in the top left. Just move them while holding the mouse click, example below:
, and at that point you can choose the area level, as well as the associated plane, and then the orange square micro-zones will appear in the top left. Just move them while holding the mouse click, example below:
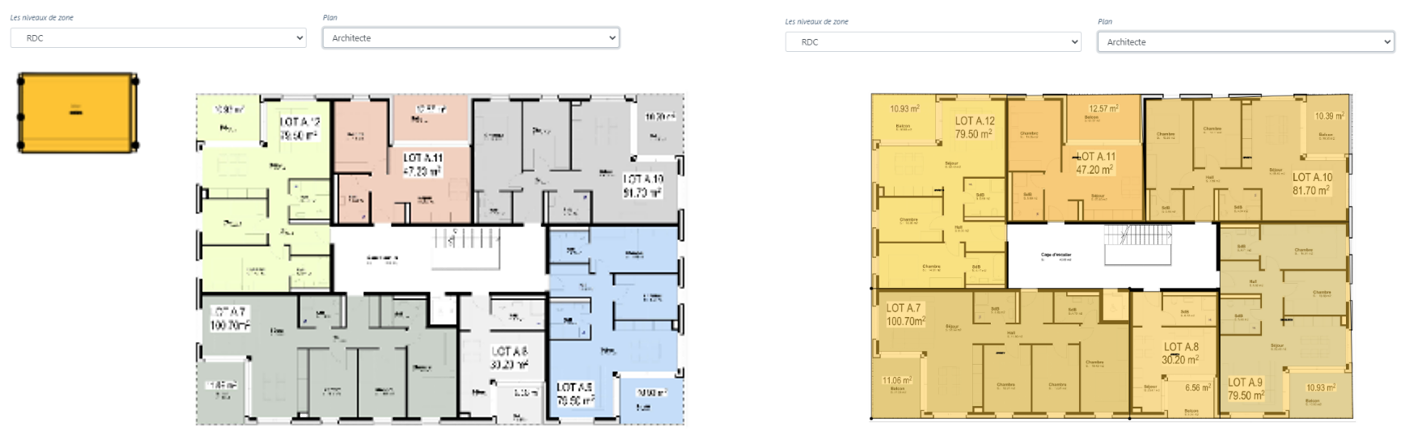
3.9. key dates
- These are the important dates of the project that can be materialized on the schedule and allow to generate indicators, for example the dates Out of water, Out of air or even end of work.
- To add a key date, go to the tab Key dates, then click on
 , then complete the name, code, date and color (which will allow you to view it on the schedule), example below:
, then complete the name, code, date and color (which will allow you to view it on the schedule), example below:
- Colors already used for key dates are marked with a white cross:
- You can view these key dates on the S curve (see Dashboard), by checking the box
 .
. - You then have to define on which areas of your site the key date is. A key date may be associated with the entire site or only to certain areas. For example, project delivery will be applied to the entire project while a building B key delivery date will be applied only to building B. To select an entire area, such as a floor, click on “All areas”, as below:

- Les dates clés seront matérialisées sur le planning par une bande horizontale de la couleur choisie pour la date en question (voir Planning).
- Le bouton Editer
 permet de modifier les informations renseignées pour la date clé.
permet de modifier les informations renseignées pour la date clé. - Le bouton Supprimer
 permet de supprimer la date clé.
permet de supprimer la date clé. - Le bouton Dupliquer
 permet de dupliquer la date clé.
permet de dupliquer la date clé. -
Le bouton Paramètres des dates clés
 est également disponible pour modifier plus rapidement les données des dates clés à partir d’un seul endroit :
est également disponible pour modifier plus rapidement les données des dates clés à partir d’un seul endroit : 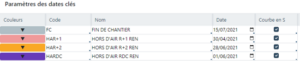
- Il est également possible de définir une date clé comme « référent buffer» en cliquant sur
 sur la ligne de la date clé concernée. Elle s’affichera alors en premier sur le tableau de bord, la définissant comme buffer principal.
sur la ligne de la date clé concernée. Elle s’affichera alors en premier sur le tableau de bord, la définissant comme buffer principal.
3.10. Settings
In the project settings, there is a module Settings to be able to define certain elements of your project including:
- In task editing, you can choose whether the size of the tasks is proportional to the duration of the tasks, to choose, go to Settings then Settings, finally you will find the configurable tabs, in prints or editing sequences:

- It is possible to define from which column the names of the zones are written horizontally when the schedule is printed:

- It is also possible to choose the method of calculation of the S curve: if Teamoty must take the study tasks into account and if the calculation is done according to the date of the task or that of the score: