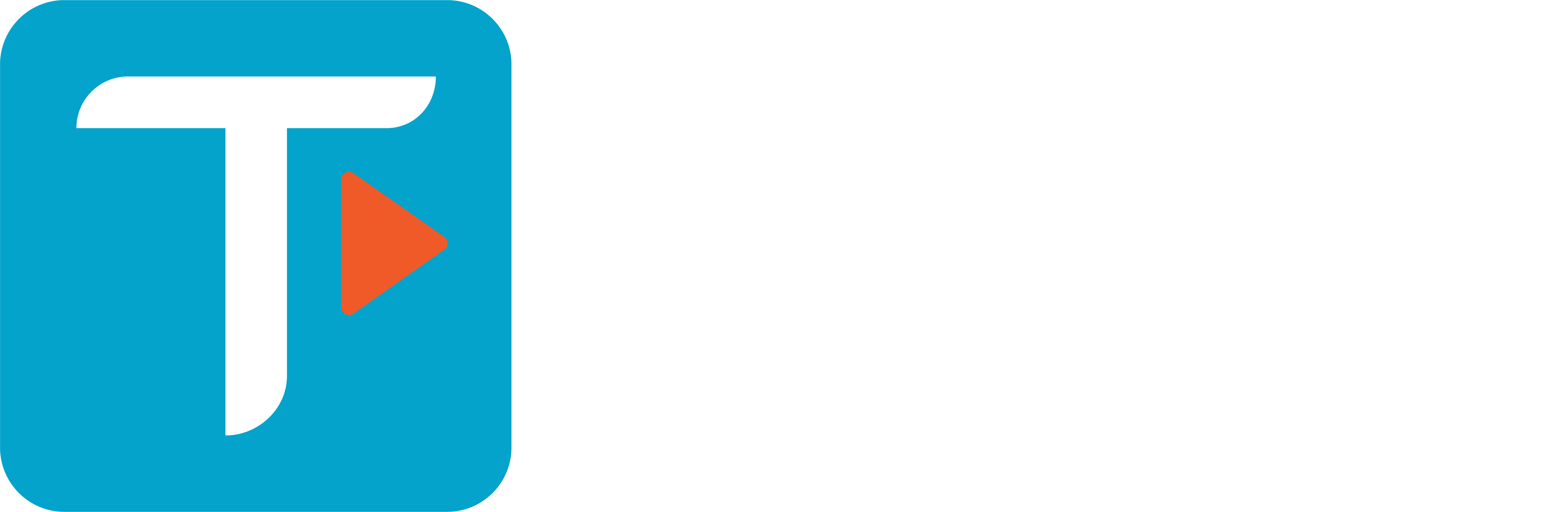User Guide – Teamoty Scheduling
8. Library
You can manage a library on Teamoty that you can share with other users. To do this, simply go to the LIBRARY tab to log in to Teamoty Scheduling: 
8.1. Creation of folder
- You now have the possibility to access a library of sequences, trades and days off
- From this library, you will find the action buttons:

- Once a folder is created, you have several possible actions by checking the folder
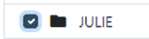

- To share the file with a person or company, simply click on Share and then:
-
-
- Choose the rights to share read and write or read-only (without being able to modify the elements in the library only after importing on a project).
- Either add the users email to be added to the share or add the names of the companies to be added (already created under Teamoty)
-
![]() In each folder, you have the possibility to create subfolders and assign specific rights.
In each folder, you have the possibility to create subfolders and assign specific rights.
When you select one or more created items (days off, batches or sequences), you will find the possible action buttons: 
8.1.1. Creation of days off
- To create a non-working day you will find in the header the action button:
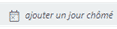
- You do not have the possibility of defining a day off by lot or by company.
-
-
8.1.2. Trade creation
- To create a batch, you will find the action button:

-
-
8.1.3. Sequence creation
- To create a sequence, you will find the action button:
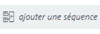
- To add tasks to a sequence on the library, you must select the
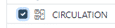

![]() For example a work task: only the task identification tab is available, without notion of trade and company. It will be necessary to enter only color, name, code, rhythm, optimized flow
For example a work task: only the task identification tab is available, without notion of trade and company. It will be necessary to enter only color, name, code, rhythm, optimized flow
8.1.4. Import sequence via library
- To import existing sequences of your projects into the library, simply go to the sequence to be imported into the library and open the detail by clicking on and clicking on “Add the sequence to the library”:

-
-
8.2. Import items on a project
- These elements are imported directly on the project from the button “Create via the library” :
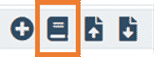
For days off and trades, once you click on this button, you will come across your library tree, where you can click on + to open the folders and sub-folders to which you have access:
And check the box of items to import, as below:
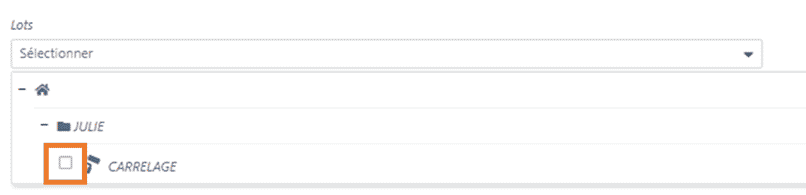
- For the sequences, you will come across the tree of your library, you choose the sequence to import.
- Once selected, a sequence creation wizard will open. You will need to enter the start date as well as:
-
The choice of areas to apply to the sequence and the order of execution:

-
- The trade names for each task in the sequence:
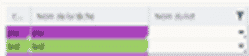
- The trade names for each task in the sequence: