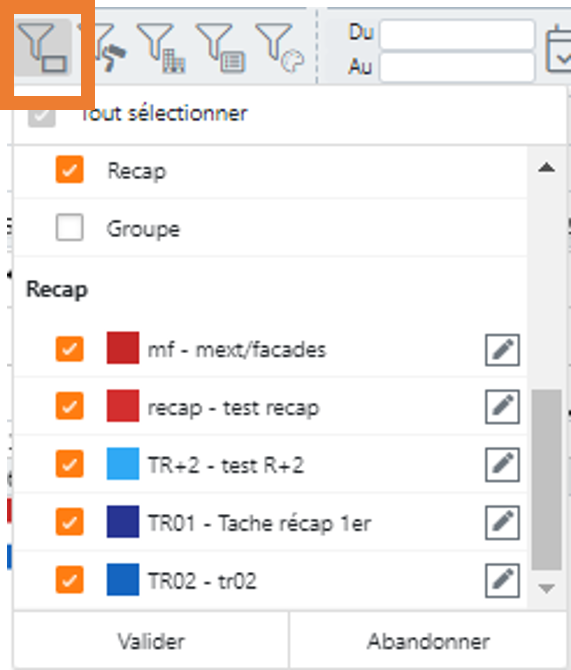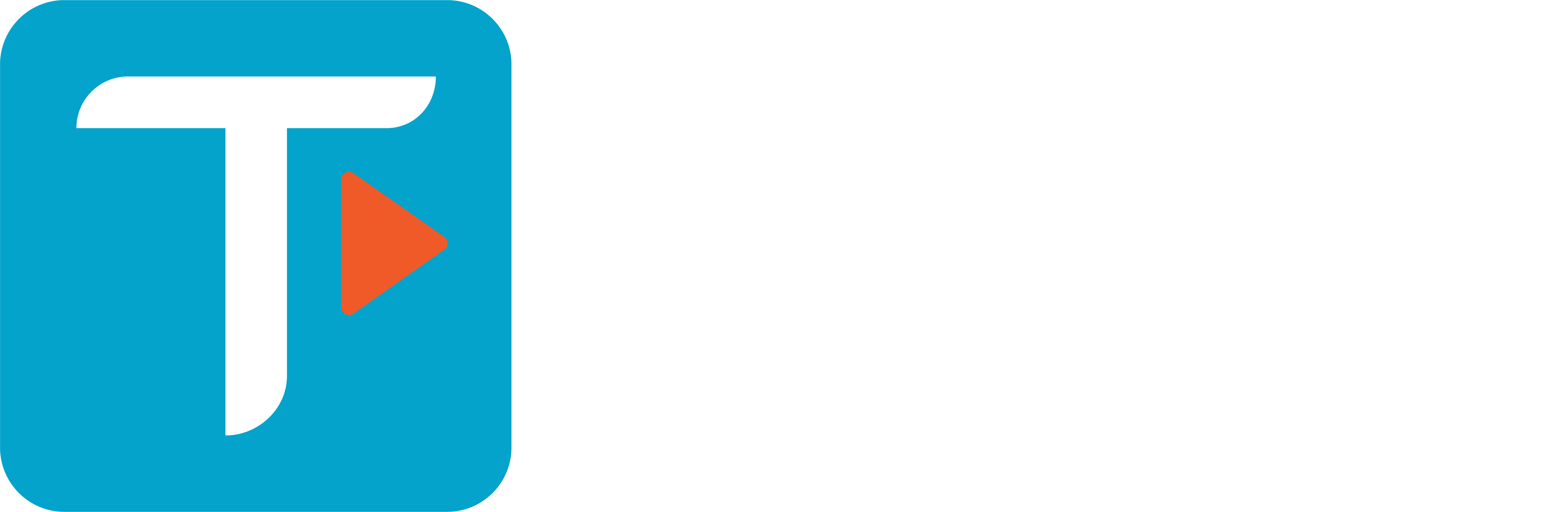Guide d’utilisation – Teamoty Scheduling
4. CRÉATION DU PLANNING
Une fois, les paramètres du projet configurés, vous pouvez commencer à créer votre planning. Pour cela rendez-vous dans l’onglet Projet de l’en-tête puis les sous modules du planning vont apparaître dans la colonne de gauche.
4.1. Objectifs
- La création de séquences à partir de tâches et de tout le paramétrage vu précédemment
- La génération d’un planning d’une séquence
- L’édition du planning d’une séquence
Tout d’abord, la création d’un planning projet passe par la création de séquences et de tâches qui lui sont associées.
4.2. Séquences
- Une séquence est un enchaînement de tâches liées entre elles s’appliquant sur un zoning spécifique, par exemple la séquence logements s’appliquant à tous les logements d’un bâtiment.
- Pour pouvoir éditer une nouvelle séquence dans le projet, il suffit d’aller dans l’onglet Séquences puis de cliquer sur
 .
. - Il faut définir pour chaque séquence : une couleur (à visualiser sur le planning), un libellé, un code ainsi qu’une date de démarrage qui servira de date de démarrage pour la première tâche de la séquence.
- Les couleurs déjà utilisées pour les séquences sont marquées par une croix blanche :

- Vous arrivez sur l’écran ci-dessous :
- Comme définie, une séquence porte sur des zones précises du projet. Pour les sélectionner, aller dans Zones puis sélectionner les zones de la séquence en cochant les zones une à une ou en sélectionnant toute la sélection avec :
 .
. - Vous pouvez filtrer toutes les colonnes avec le bouton Filtrer
 .
. - Vous pouvez également modifier la taille des colonnes, pour les agrandir ou les rétrécir.
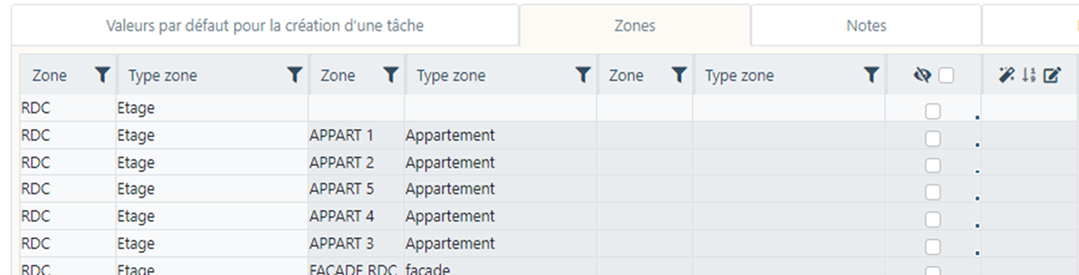
- Trois choix sont possibles pour définir l’ordre d’exécution de la séquence :
![]() : Affectation automatique dans l’ordre d’affichage dans l’ordre croissant
: Affectation automatique dans l’ordre d’affichage dans l’ordre croissant
![]() : Tri des zones par affectation automatique dans l’ordre décroissant
: Tri des zones par affectation automatique dans l’ordre décroissant
![]() : Numérotation manuelle ou modification de l’ordre d’une ou de plusieurs zones (la modification est possible lorsque les cases sont blanches)
: Numérotation manuelle ou modification de l’ordre d’une ou de plusieurs zones (la modification est possible lorsque les cases sont blanches)
- Vous avez également la possibilité d’ajouter des notes/commentaires sur une séquence, à partir de l’onglet Notes, puis de cliquer sur le bouton
 en bas à droite de la page. A chaque clic, un post it jaune va apparaitre. Il suffit de cliquer dessus pour écrire dedans.
en bas à droite de la page. A chaque clic, un post it jaune va apparaitre. Il suffit de cliquer dessus pour écrire dedans. - Pour supprimer une note, il suffit de mettre votre souris dessus, à ce moment-là une poubelle sera visible en haut à droite du post it :
 .
. - Si vous avez ajouté une ou plusieurs notes sur la séquence, vous verrez un post it jaune à droite du nom, comme ceci :
 .
.
Une fois votre séquence validée, quand vous retombez sur la page des séquences, et trouvez les boutons ci-dessous, pour chaque séquence : ![]()
- Le bouton du milieu (Edition du planning
 ) n’est pour le moment pas disponible, il sera visible une fois une tâche créée.
) n’est pour le moment pas disponible, il sera visible une fois une tâche créée. - Le bouton Editer
 permet de modifier les informations renseignées pour la séquence
permet de modifier les informations renseignées pour la séquence - Le bouton Supprimer
 permet de supprimer la ressource.
permet de supprimer la ressource. - Après avoir créée une séquence, il faut cliquer sur le bouton Edition des tâches afin de rentrer dans la séquence et créer des tâches : voir Types de tâches pour connaitre la marche à suivre.
- Le bouton Paramètres des tâches de la séquence
 permet de modifier rapidement et en masse les tâches de la séquence. Ceci ouvre un tableau contenant toutes les tâches dans l’ordre alphabétique ; les éléments des colonnes peuvent être modifiés, et la taille des colonnes est ajustable :
permet de modifier rapidement et en masse les tâches de la séquence. Ceci ouvre un tableau contenant toutes les tâches dans l’ordre alphabétique ; les éléments des colonnes peuvent être modifiés, et la taille des colonnes est ajustable :

- Vous pouvez ouvrir/utiliser le carré noir en bas à droite des cellules pour copier des valeurs vers le bas ou vers le haut. Et un filtre est disponible pour la colonne Lot :
 .
. - Une fois un paramètre modifié, la case apparaitra en orange :

Ce bouton ![]() est également disponible pour l’ensemble des séquences :
est également disponible pour l’ensemble des séquences : ![]()
Il est également possible d’ajouter des lots via votre bibliothèque avec le bouton « créer via la bibliothèque » : ![]() .
.
![]() A chaque modification de séquences et/ou de réglages, par exemple pour l’ajout d’une date clé ou de jours chômés, ou encore par exemple après avoir défini un nombre d’équipe à un lot, pensez à regénérer les séquences ce qui permet de rafraichir toutes les séquences avec le bouton
A chaque modification de séquences et/ou de réglages, par exemple pour l’ajout d’une date clé ou de jours chômés, ou encore par exemple après avoir défini un nombre d’équipe à un lot, pensez à regénérer les séquences ce qui permet de rafraichir toutes les séquences avec le bouton ![]() .
.
4.3. Famille de séquences
- Il est possible de regrouper les séquences en famille, afin de les classer et de les retrouver plus facilement. Pour se faire, à partir de l’édition d’une séquence, vous avez en haut à gauche un menu déroulant Famille de séquence :
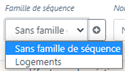
- Si vous en avez déjà ajouté, elles apparaitront dans la liste sinon il suffit de cliquer sur le bouton
 et de renseigner le nom.
et de renseigner le nom. - Une fois la séquence validée, les familles apparaitront en en-tête, celles sans famille se regrouperont dans : Sans famille de séquence comme ci-dessous :

![]() En cliquant sur les lignes des familles, vous pouvez choisir de masquer ou d’afficher les éléments.
En cliquant sur les lignes des familles, vous pouvez choisir de masquer ou d’afficher les éléments.
4.4. Planning d’une séquence
- Une fois que vous avez généré une séquence ainsi que les tâches associées, vous pouvez visualiser le planning de la séquence en cliquant sur le bouton Edition du planning
 (bouton central non disponible initialement).
(bouton central non disponible initialement).
![]() Si une fois que vous avez effectué l’ajout de tâche et que le bouton
Si une fois que vous avez effectué l’ajout de tâche et que le bouton ![]() n’apparait toujours pas, régénérer les séquences en cliquant sur (ce bouton permet de mettre à jour les séquences).
n’apparait toujours pas, régénérer les séquences en cliquant sur (ce bouton permet de mettre à jour les séquences).
- Vous obtenez un planning séquence comme ci-dessous, avec l’ordre d’exécution de la séquence par zone :
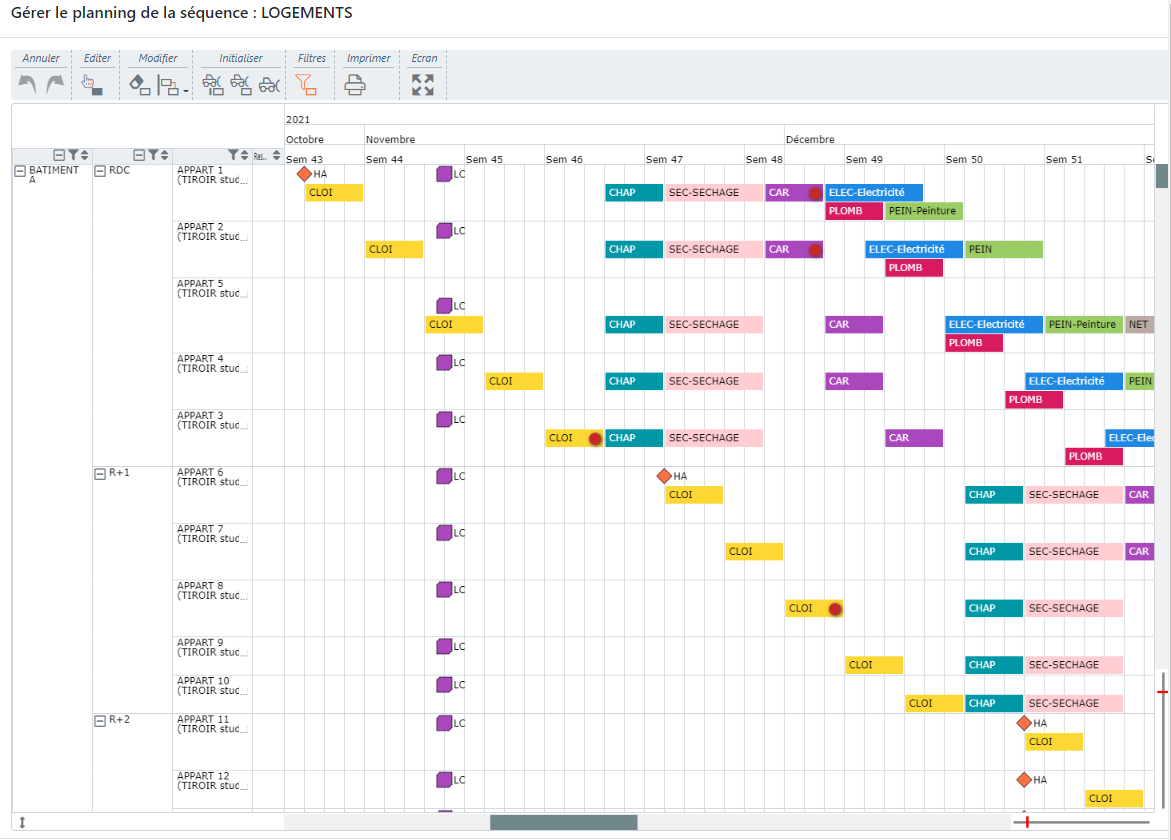
Sur ce même écran, vous avez la possibilité de modifier l’exécution des zones d’une séquence :
 : Permet de changer l’ordonnancement des zones de la séquence. Une fois le mode sélectionné, il suffit de maintenir le clic gauche sur une zone et de venir la déplacer à l’endroit souhaitée.
: Permet de changer l’ordonnancement des zones de la séquence. Une fois le mode sélectionné, il suffit de maintenir le clic gauche sur une zone et de venir la déplacer à l’endroit souhaitée.
A partir de cet écran également, vous pouvez initialiser la séquence via plusieurs boutons :
 : permet de supprimer toutes les modifications sauf les tâches avec la date au plus tôt modifiée
: permet de supprimer toutes les modifications sauf les tâches avec la date au plus tôt modifiée : permet de supprimer toutes les modifications sauf les tâches pointées
: permet de supprimer toutes les modifications sauf les tâches pointées : permet de supprimer toutes les modifications faites sur la séquence
: permet de supprimer toutes les modifications faites sur la séquence
Vous pouvez également imprimer la séquence à partir de ce planning, en cliquer sur le bouton ![]() .
.
4.5. Lien entre les séquences
- Une fois plusieurs séquences créées, il est possible de les lier entre elles. Cette liaison est matérialisée sur Teamoty au niveau des tâches : ceci revient donc à lier deux tâches de deux séquences différentes entre elles.
- Pour se faire, aller d’édition de la tâche (Séquence – Edition des tâches), vous trouverez deux onglets Prédécesseur et Successeur , ajouter un lien en cliquant sur
 à droite, comme sur l’exemple ci-après :
à droite, comme sur l’exemple ci-après :
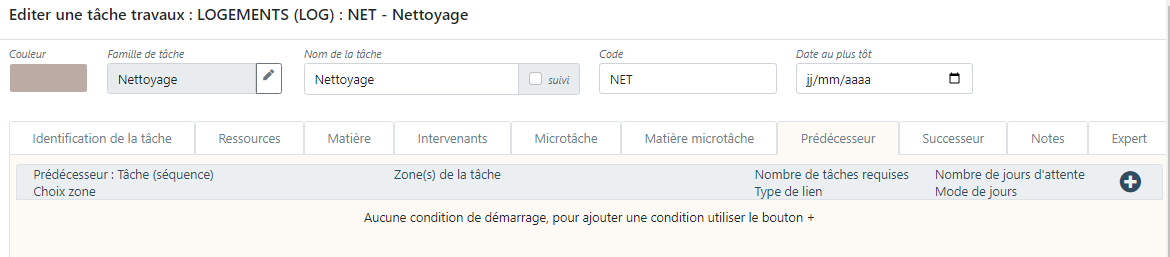
- Il suffit de choisir la tâche à relier dans la liste déroulante (choix de la séquence – tâche) avec le type de lien souhaité (par défaut Finish to Start) et éventuellement un nombre de jours d’attente :
- Vous pouvez ajouter plusieurs liens de séquence sur une même tache, en cliquant à nouveau sur le bouton
 .
. - Une fois des liens entre séquences effectués, vous pouvez les visualiser, dans l’onglet Séquences, puis cliquer sur le bouton
 . Ceci vous affiche toutes les séquences du projet ainsi que les liens entre elles. Vous avez une vue d’ensemble des liens entre séquence qui s’affichent en vert :
. Ceci vous affiche toutes les séquences du projet ainsi que les liens entre elles. Vous avez une vue d’ensemble des liens entre séquence qui s’affichent en vert :
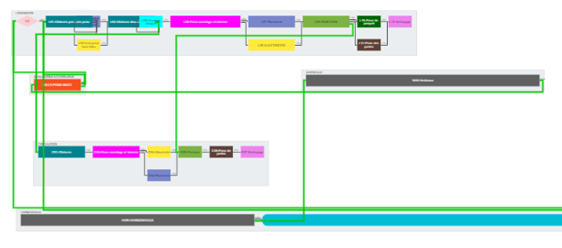
![]() Vous pouvez imprimer le diagramme de la séquence en cliquant sur
Vous pouvez imprimer le diagramme de la séquence en cliquant sur ![]() et enregistrer la position graphique des séquences.
et enregistrer la position graphique des séquences.
4.6. Duplication de séquences
- Une séquence créée sur une version de base est duplicable sur une autre version, ce qui vous évite de la ressaisir.
Pour se faire, dans l’onglet Séquences cliquer sur Dupliquer ![]() de la séquence à dupliquer ; puis vous pouvez choisir vers quelle version vous souhaitez la dupliquer, comme ci-dessous :
de la séquence à dupliquer ; puis vous pouvez choisir vers quelle version vous souhaitez la dupliquer, comme ci-dessous :
4.7. Impression des séquences
- Pour visualiser vos séquences et leurs enchaînements, vous pouvez imprimer le livret en cliquant sur :
 dans l’onglet Séquences.
dans l’onglet Séquences. - Ici, vous pouvez choisir d’imprimer le diagramme entre séquences, ainsi que le flux des tâches en Gantt pour chaque séquence :

- Vous pouvez choisir le format d’impression ainsi que l’orientation des diagrammes. Une fois choisie, il suffit de cliquer sur
 , afin de générer le PDF.
, afin de générer le PDF.
4.8. Types de tâches
- Une tâche est une action d’une séquence rattachée à un lot. Une tâche est donc une donnée primordiale et est la base du planning.
Pour créer une tâche dans une séquence, il faut cliquer sur le bouton Edition des tâches ![]() de votre séquence vous avez plusieurs types de tâches disponibles :
de votre séquence vous avez plusieurs types de tâches disponibles :
![]()
Vous trouverez ci-dessous les différents types de tâches possibles sous Teamoty avec leurs fonctionnalités. Chaque type de tâche est détaillé ci-après :
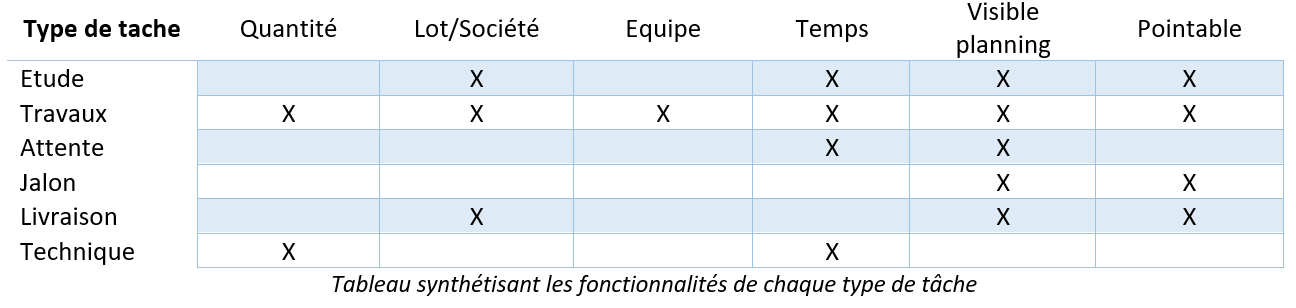
4.8.1 Duplication de tâches
- Il est possible de dupliquer une tâche dans l’édition des tâches d’une séquence.
- Pour se faire, rester sur la tâche sans la sélectionner, un pop-up comme celle-ci apparaitra :
 . Il suffit de cliquer dessus et de renseigner le nom et le code de cette nouvelle tâche. Le reste sera identique à la tâche dupliquée
. Il suffit de cliquer dessus et de renseigner le nom et le code de cette nouvelle tâche. Le reste sera identique à la tâche dupliquée
4.8.2 Lien entre les tâches
- Une fois vos tâches créées, vous pouvez les lier entre elles au sein de votre séquence. Pour se faire, il suffit de faire ;
-
- Un clic gauche sur le côté droit de la tâche
- De maintenir le clic gauche puis mouvement vers la tâche à lier
- Puis de relâcher sur la tâche à lier et le lien est créé
-
-
-
- La suppression d’un lien s’effectue en faisant clic gauche dessus puis avec la touche « SUPPR » du clavier
- En double cliquant sur un lien, il est possible de modifier les données du lien notamment le type de liens
- Vous pouvez ici aussi, générer un nombre de jours d’attente entre les deux tâches
- Finish to Start (par défaut), Start to Start, Start to Finish, Finish to Finish.
-
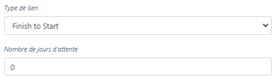
4.8.3 Affichage diagramme de séquence
Dans l’édition des tâches d’une séquence, vous pouvez afficher le diagramme de séquence dans deux formats différents, en cliquant sur : ![]()
- L’affichage classique du diagramme des séquences :
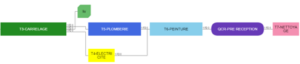
- L’affichage sans lien visibles :
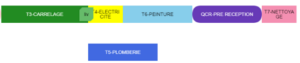
Ceci permet de voir plus facilement les enchainements entre les tâches, puisque les tâches se mettront en fonction des liens créés (FIN DEBUT/DEBUT DEBUT etc.). Attention cet affichage est en cours d’évolution, c’est une version béta !
4.8.4 Création de groupe de tâches
Vous pouvez regrouper des tâches sous forme de groupe pour alléger l’affichage planning.
- A partir de l’onglet « Edition des tâches », vous retrouvez un module Groupes avec ce bouton:
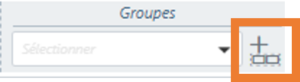
- Une fenêtre va s’ouvrir pour éditer le groupe. Vous devez renseigner couleur/nom/code ainsi que les tâches à regrouper.
- Une fois validé, les tâches s’afficheront avec un numéro en haut à gauche, comme ceci :
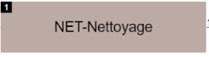
Pour voir les groupes, il faut aller dans l’onglet Planning, puis dans l’onglet Filtres, cocher « Groupe », vous pourrez également choisir quel(s) groupe(s) affiché(s) dans ce filtre.
Vous pouvez choisir de laisser la première zone avec le détail des tâches en activant : ![]()
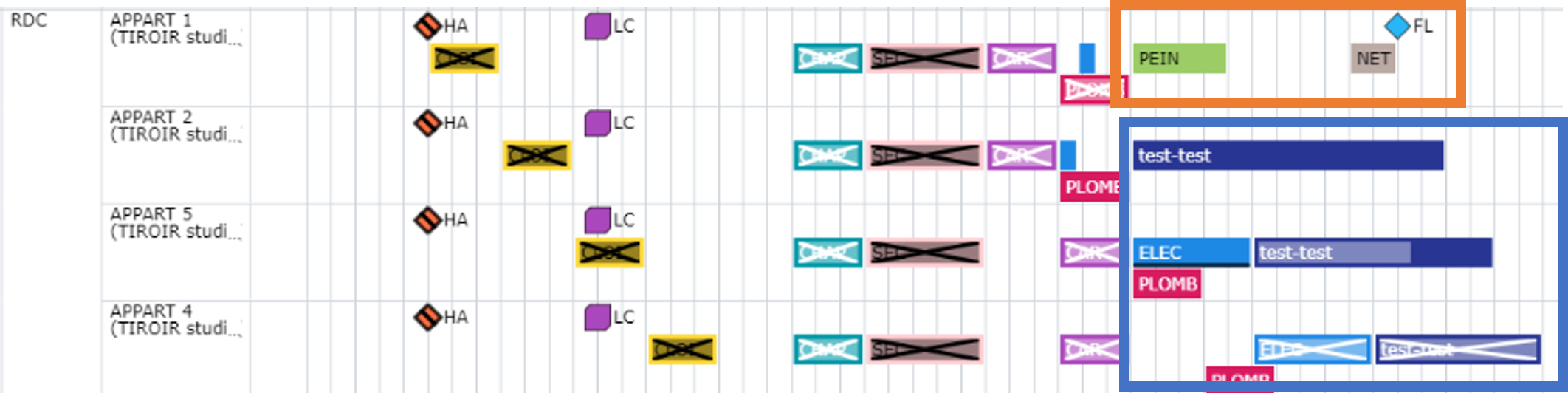
4.9. Tâches de type « travaux »
- Par défaut, le type de tâche « travaux» :
 est le plus utilisé,
est le plus utilisé,
- Une tâche est définie par une couleur, un nom, un code. Par défaut, la tâche commencera à la date renseignée dans la séquence, s’il n’y a pas de prédécesseur. Vous pouvez sinon ajouter une date au plus tôt si vous souhaitez un démarrage à une date précise (et donc la tâche ne s’exécutera pas avant cette date) :
![]() Sur Teamoty, les liens entre tâche et/ou séquence sont plus forts que les dates renseignées dans les séquences et/ou tâche au plus tôt. Une date au plus tôt n’est pas nécessaire pour créer une tâche
Sur Teamoty, les liens entre tâche et/ou séquence sont plus forts que les dates renseignées dans les séquences et/ou tâche au plus tôt. Une date au plus tôt n’est pas nécessaire pour créer une tâche
- Les champs nécessaires à définir par tâche sont :
- Lot (à ce moment-là, la couleur de la tâche va hériter automatiquement de la couleur du lot ainsi que des informations du lot)
- Quantité/unité de travail par rapport au niveau de travail définie dans la séquence
- Temps/Le temps nécessaire à la réalisation de la quantité renseignée en fonction du niveau de travail
- Nombre d’équipes pour la réalisation de la tâche
- Effectif par équipe (pour avoir la courbe d’effectif)
- Le niveau de travail définit la zone sur laquelle la tâche s’effectue. Par défaut, elle s’exécute au niveau de la zone en cours, soit les zones que vous avez définies dans la séquence.
Vous pouvez la changer le niveau de travail en fonction des zones « supérieures » définies sur votre projet ; l’étage ou au bâtiment par exemple. Ceci permet de positionner la tâche sur tout un niveau, par exemple la chape qui aura lieu en même temps sur tout un étage.
Le bouton Suivi ![]() , à droite du nom de la tâche vous permet d’avoir un suivi d’exécution journalier de cette tâche sur le planning global (voir Indicateur de suivi d’exécution).
, à droite du nom de la tâche vous permet d’avoir un suivi d’exécution journalier de cette tâche sur le planning global (voir Indicateur de suivi d’exécution).
Par exemple : la tâche ci-dessous appartient au lot Cloison, et va donc réaliser une quantité de 1 logement (au niveau de la zone en cours définie dans la séquence) pour un temps d’exécution de 2 jours :
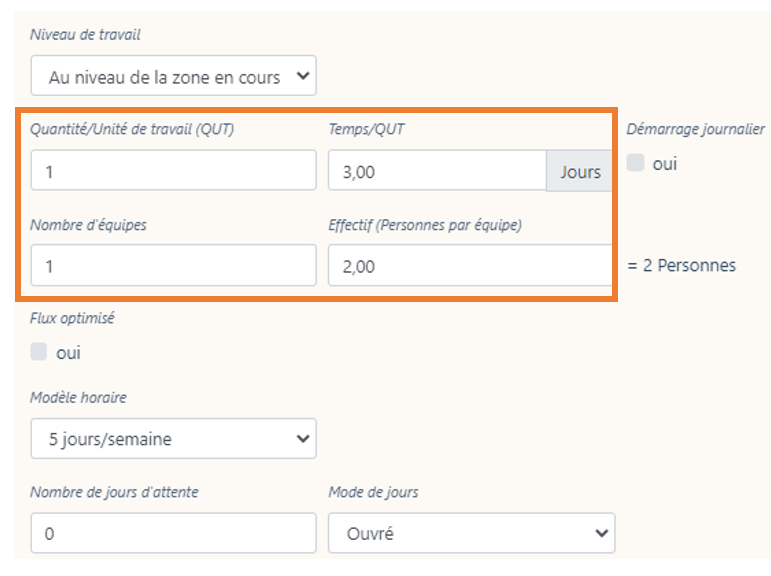
- Si vous renseignez une quantité supérieure ou égale à 2, vous verrez ce champ « rupture de rythme» apparaître :
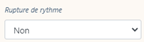 qui vous permettra de couper cette quantité pour les niveaux de travail.
qui vous permettra de couper cette quantité pour les niveaux de travail.
Par exemple : Si la quantité dans la tâche est supérieure à la quantité de logement par étage, alors Teamoty fera ensemble tous les logements de l’étage.
Pour une tâche PEINTURE avec une quantité de 2 et une rupture de rythme à l’étage, il découpe alors la quantité pour le dernier appartement de l’étage.
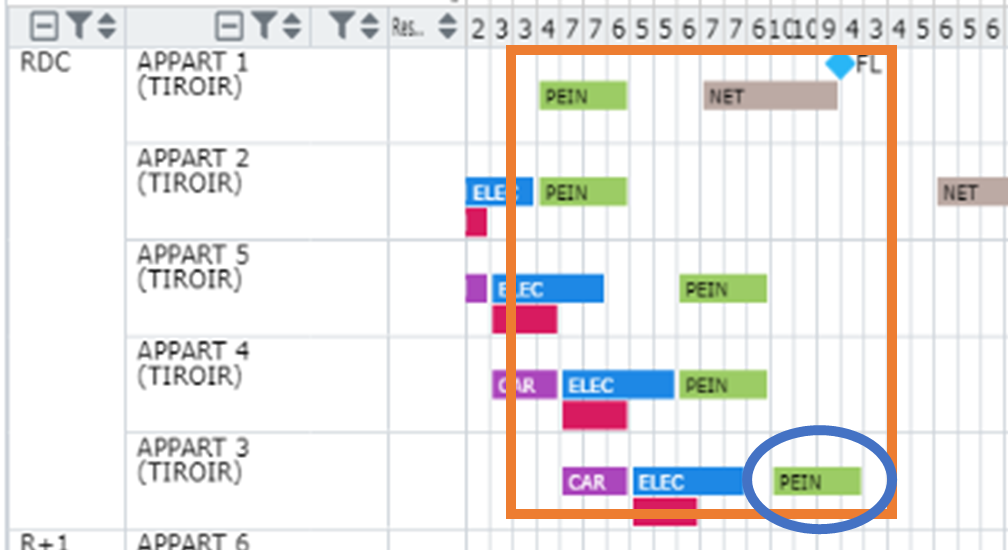
Le nombre de jours d’attente au sein d’une tâche permet de paramétrer une attente entre deux tâches successives.
4.9.1. Modèle horaire
- Par défaut, le modèle horaire appliqué est celui de 5 Jours/semaine en éliminant donc le samedi et le dimanche. Vous pouvez modifier par tâche ou bien au niveau de la séquence, qui sera donc appliqué par défaut à toutes les tâches de cette séquence.
- Il est possible de choisir par tâche un modèle horaire à la journée. Par exemple, pour mettre des tâches de nettoyage ou de déménagement uniquement le vendredi. Il faut alors choisir « Autre » dans modèle horaire, puis les jours travaillés vont apparaître à droite :
4.9.2. Flux optimisé
- La notion de flux optimisé sur un tâche permet d’assurer une continuité de travail à une tâche quand on a des rythmes différents entre les tâches.
- Pour se faire, il suffit de cocher la case :
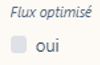
- Vous pouvez choisir de faire un flux optimisé sur toutes les tâches de la séquence ou de faire des ruptures du flux optimisé sur vos niveaux de différents niveaux de zoning :
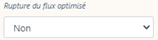 .
.
Par exemple : ici la case flux optimisé est cochée sans rupture :
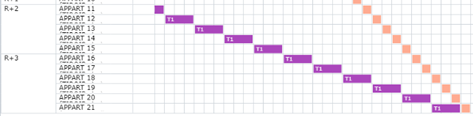
Et ici la case flux optimisé est cochée avec rupture à l’étage :
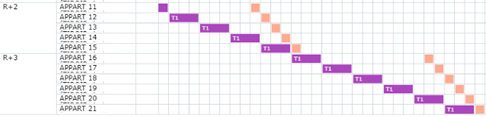
4.9.3. Démarrage journalier
- Si vous avez des tâches avec des durées à la demi-journée, vous pouvez forcer le démarrage de toutes les tâches à la journée, en cochant dans la tâche :

- Par exemple, ici la tâche T4 dure 1 jour et demi, et vient démarrer à chaque début de journée et non à la demi-journée qui suit. Teamoty crée une « attente » d’une ½ journée à chaque tâche :
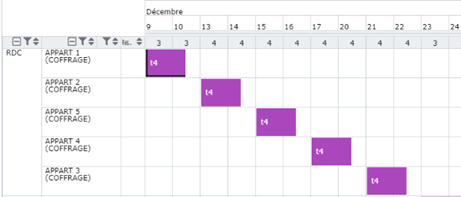
4.9.4. Famille de tâches
- La famille de tâche est un centralisateur pour garder un lien entre des tâches de même nature mais sur des séquences différentes. Ce champ n’est pas un champ obligatoire pour la création d’une tâche.
Par exemple : Séquence 1 : T1 Peinture / Séquence 5 : T3 Peinture à les deux tâches ont la même nature donc la même famille
- A la création d’une tâche, la famille de tâches se crée en automatique, et sera égale du nom de la tâche créée ainsi que la couleur du lot.
Cet élément est peu utilisé puisqu’il n’est pas réutilisé lors de l’utilisation du planning, et n’est pas obligatoire à la création d’une tâche.
4.9.5. Tags
-
Vous pouvez ajouter des « tags » sur chaque tâche permettant de les différencier et retrouver plus facilement. Il est possible d’ajouter plusieurs tags par tâche. Ils peuvent contenir des lettres comme des chiffres, sans taille maximale.
A l’édition de chaque tâche, il est maintenant possible de venir ajouter des « tags » en bas de l’identification de la tâche :
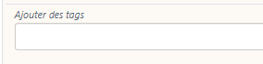
-
Si un tag a déjà été utilisé, Teamoty vous le proposera si vous tapez les premières lettres comme ceci :
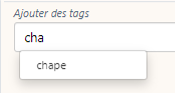 .
.
Un filtre sera disponible dans l’onglet PLANNING pour pouvoir afficher les tâches contenant ces tags ainsi que dans l’onglet ANALYSE.
4.9.6. Mesure des ratios
A la création d’une tâche Travaux, vous retrouvez en bas de page, la possibilité de mesurer les ratios à la tâche par jour : ![]()
Pour se faire, il faut renseigner une tâche classiquement, puis compléter le ratio par jour ainsi que l’unité.
Ensuite en allant dans l’onglet Microtâches, vous trouverez les éléments suivants :
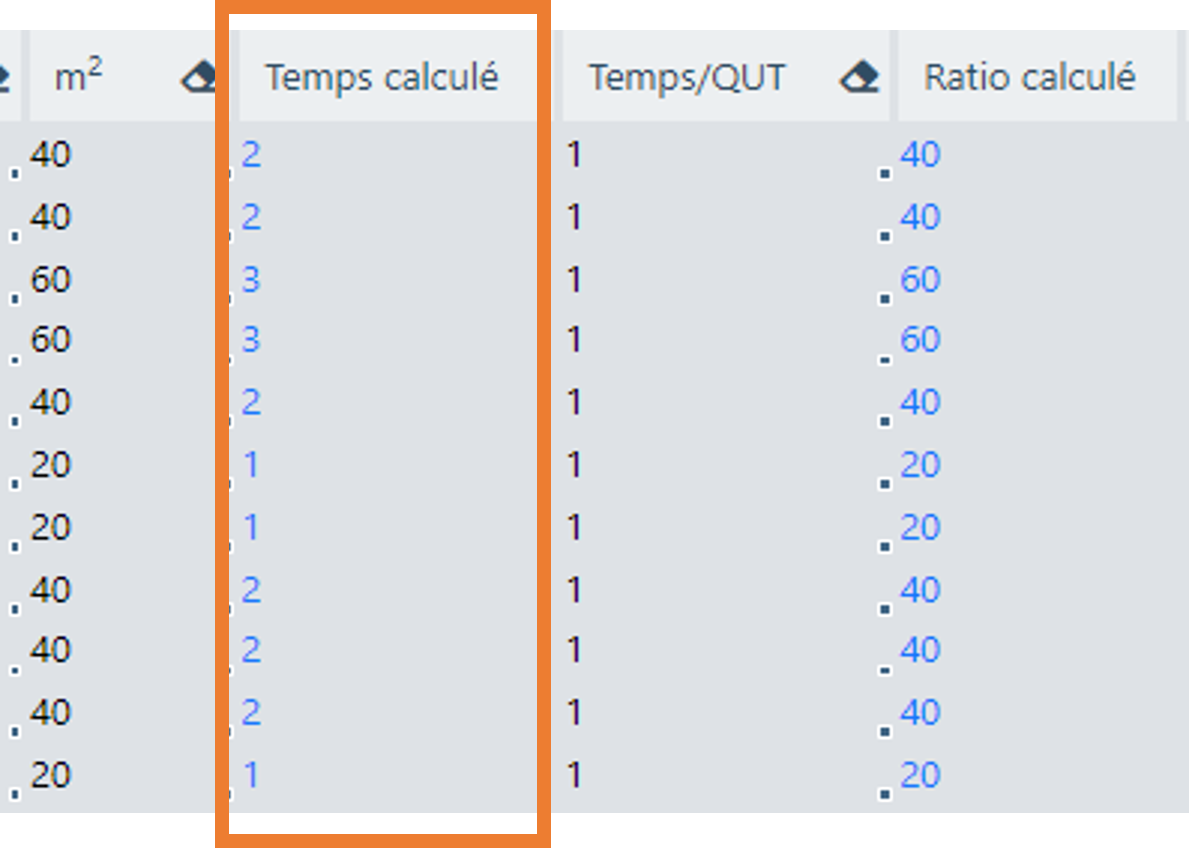
Vous devez renseigner les mesures de chaque zone, puis en fonction du ratio renseigné, Teamoty va vous calculer un ratio (colonne Ratio calculé) et vous proposer un temps calculé (colonnes Temps calculé).
Libre à vous de le recopier dans la colonne Temps/QUT, ou de laisser la durée initiale. C’est toujours cette colonne qui donnera la durée des tâches dans le planning.
Exemple : Ratio de 20 m2/logement/jour, et 40m2 pour les deux premiers logements, Teamoty propose un temps calculé de 2 jours, puis 3 jours sur le 3eme, puisqu’il fait 60m2
Vous pouvez également choisir de prendre en compte l’effectif dans le calcul en cochant : ![]()
Teamoty prendra en compte le ratio renseigné par personne.
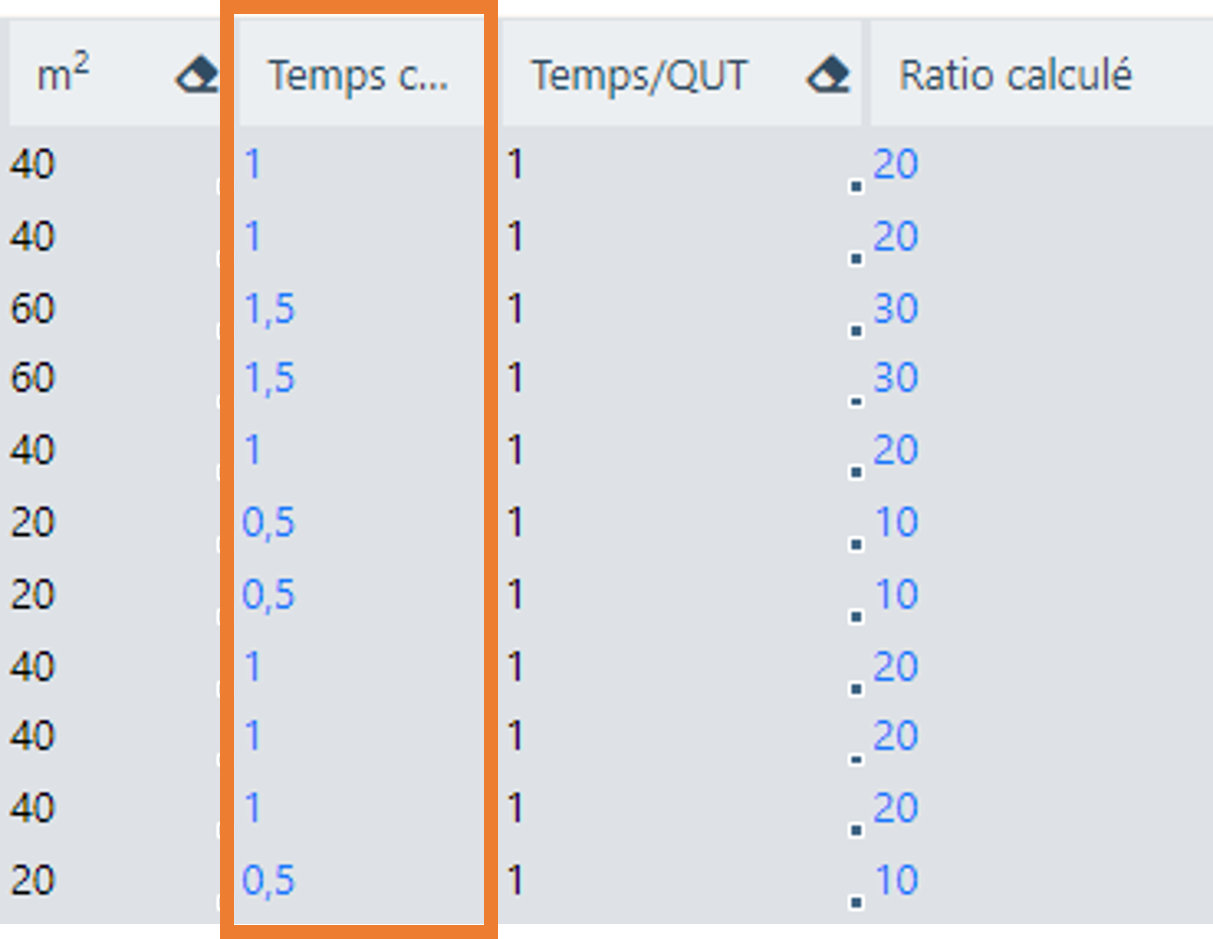
Sur l’exemple précédent sur un ratio de 20m2/logement/jour, Teamoty indiquait 2 jours calculés pour les deux premiers logements.
En prenant compte de l’effectif de 2 sur cette tâche Teamoty calcule alors un temps de 1 jour, puisque chaque personne peut faire 20m2/jour/personne, puis 1,5 jours pour le logement de 60m2.
4.9.7. Ressources et matériel
- Pour chaque tâche, il est possible de lui attribuer des ressources ainsi que des matériels. Ce qui permet suivre des bilans ressources et matières puis de pouvoir par exemple refacturer le temps d’utilisation par lot ou par société ou afin d’avoir la gestion des stocks par niveau.
- Pour les ressources, il est possible de définir une liste de ressources telles qu’un lift ou un échafaudage. Pour se faire, il faut aller dans l’onglet Ressources dans l’édition des tâches.
- Si un type de ressource a été défini avec plusieurs ressources associées, vous pouvez définir au niveau de la tâche qui va commencer l’utilisation de la ressource et pour quelle tâche elle va être libérée. Pour ce faire, dans l’édition des tâches, dans l’onglet Ressources, vous trouverez le menu déroulant avec type de mouvement : UTILISATION et LIBERATION ainsi que le Type de ressource à associer :

- Afin d’avoir cette liste déroulante, il faut avoir paramétrer les ressources dans les réglages (voir Ressources dans le chapitre Réglages).
Par exemple :

- Pour les matériels, c’est également la même chose, il est possible d’y attribuer des matériels qui seront exploitables sous forme de rapport. Pour en ajouter, il suffit d’aller dans l’onglet Matériel de la tâche, et compléter le type de matériel ainsi que sa quantité.
Par exemple :

- Contrairement aux ressources, ces derniers ne sont pas prédéfinis dans les réglages, s’ils ne sont pas présents dans la liste déroulante, il faut cliquer sur
 pour en ajouter manuellement, puis attribuer une quantité de matériel :
pour en ajouter manuellement, puis attribuer une quantité de matériel :

Puis enfin, il faut compléter le nom du matériel à ajouter et son unité :

4.9.8. Onglet Micro-tâche
- Cet onglet micro-tâche permet de gérer des cas particuliers de tâche pour chaque zone de la séquence (soit à la micro-tâche). Il est donc possible de modifier la date au plus tôt, la durée, et l’effectif pour chaque tâche sur une zone spécifique.

Le nom de la tâche peut être modifié pour chaque micro-tâche grâce à la colonne Label.
![]() Il est également possible de modifier le nombre d’équipe par micro-tâche afin de faire une montée ou une diminution de charge au fur et à mesure du chantier.
Il est également possible de modifier le nombre d’équipe par micro-tâche afin de faire une montée ou une diminution de charge au fur et à mesure du chantier.
- Vous pouvez recopier une donnée vers les cellules dessous, pour cela il faut maintenir le petit carré noir en bas à droite de chaque cellule pour dupliquer vers le bas la donnée.
L’ordre des zones permet de redéfinir l’ordre d’exécution des tâches dans les zones définies. Par défaut, le système recopie les paramètres renseignés de la séquence ; comme ci-dessous :
Trois choix sont possibles pour définir l’ordre d’exécution de la tâche quand vous cliquez sur :
![]() : Affectation automatique dans l’ordre d’affichage dans l’ordre croissant
: Affectation automatique dans l’ordre d’affichage dans l’ordre croissant
![]() : Tri des zones par affectation automatique dans l’ordre décroissant
: Tri des zones par affectation automatique dans l’ordre décroissant
![]() : Numérotation manuelle ou modification de l’ordre d’une ou de plusieurs zones (la modification est possible lorsque les cases sont blanches)
: Numérotation manuelle ou modification de l’ordre d’une ou de plusieurs zones (la modification est possible lorsque les cases sont blanches)
- Vous pouvez filtrer par zone et type de zone pour chaque niveau de zoning en utilisant l’entonnoir :
 .
. - Pour réinitialiser les modifications faites sur chaque colonne, il suffit de cliquer sur la gomme en haut de chaque colonne.
Attention : Pour les tâches Jalon et Livraison il n’y a pas de colonne permettant de déterminer l’ordre car cet ordre n’a pas d’impact dans ce type de tâche, il n’y a pas de liens, elles se positionneront en fonction de la date indiquée.
4.9.9. Matière Micro-tâche
- Cet onglet permet d’affiner les matières à la micro-tâche. Il faut cependant qu’il y ait à minima une matière de renseignée dans l’onglet Matière.
- Vous pouvez modifier les valeurs pour chaque matière à la micro-tâche. Vous pouvez utiliser le carré noir en bas à droite des cellules pour tirer les valeurs vers le bas.

4.9.10. Notes
- Comme pour les séquences, vous avez la possibilité d’ajouter des notes sur une tâche, à partir de l’onglet Notes, puis de cliquer sur le bouton en bas à droite de la page :

- A chaque clic, un post it jaune va apparaitre. Il suffit de cliquer dessus afin écrire dedans.
- Pour supprimer une note, il suffit de mettre votre souris dessus, une poubelle sera visible en haut à droite du post it :
 .
.
4.10. Tâches de type « Etude »
- La tâche de type « Etude» est une tâche qui définit par un temps associé à un lot.
- A partir de l’écran Edition des tâches, obtenu en cliquant sur
 , puis sélectionner le bouton tâche Etude :
, puis sélectionner le bouton tâche Etude : 
- Ce type de tâche est utilisé pour l’élaboration du planning décisionnel, où aucun effectif ni rythme de travail doivent être ajoutés :
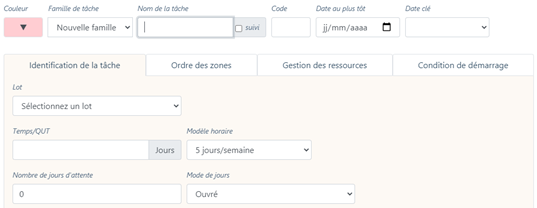
- Ce type de tâche est pointable via le planning, le workflow ou la version mobile.
- Une tâche Etude, comme une tâche travaux doit être liée à un prédécesseur et/ou un successeur
- Elle est représentée dans le planning et dans l’édition des tâches comme ceci :

4.11. Tâches de type « Jalon »
- Le jalon est un point de passage dans le projet, caractérise des moments clés de la séquence, n’a pas de notion de durée ni d’effectif. Par exemple, la fin des essais. On peut également associer un jalon à une date clé
- A partir de l’écran Edition de tâches, obtenu en cliquant sur
 , puis sélectionner le bouton tâche « Jalon »:
, puis sélectionner le bouton tâche « Jalon »: 
- Comme pour une tâche travaux, un jalon est défini par une couleur, un nom et un code. Vous ne pouvez pas lui affecter un rythme et un lot, seulement un niveau de travail et un modèle horaire, comme ci-dessous
- Il est possible de rendre pointable un jalon, à partir du planning ou de l’application mobile en cochant la case :
 au moment de l’édition.
au moment de l’édition. - Si vous souhaitez forcer une date spécifique de jalon par niveau, par exemple pour un Hors d’air par étage, aller dans l’onglet Microtâche, et dans la colonne Date vous pouvez ajouter une date au plus tôt :
-

- A partir de cet onglet, vous pouvez venir désactiver le jalon sur une ou plusieurs zones, en venant mettre 0 dans la colonne Afficher de droite.
- Le nom du jalon peut être modifié pour chaque micro-tâche grâce à la colonne Label.
- Une tâche jalon, comme une tâche « travaux » doit être liée à un prédécesseur et/ou un successeur.
- Elle est représentée dans le planning et dans l’édition des tâches comme ceci :

4.12. Tâches de type « Attente »
- L’intérêt de créer une tâche attente est d’éviter de visualiser une attente sur le planning. Mais vous pouvez très bien renseigner cette attente dans une tâche dans le champ nombre de jours d’attente ou bien dans un lien entre deux tâches.
- A partir de l’écran Edition des tâches, obtenu en cliquant sur
 , puis sélectionner le bouton de tâche « attente » :
, puis sélectionner le bouton de tâche « attente » :  , puis de compléter au minimum le nom, le code, ainsi que le temps de la tâche :
, puis de compléter au minimum le nom, le code, ainsi que le temps de la tâche :
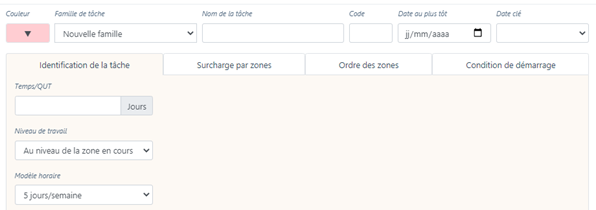
- La tâche d’attente possède uniquement une durée qui peut être modifiée en fonction de la zone et ne possède pas d’effectif afin de ne pas perturber les statistiques de gestion des ressources.
- Une tâche attente en modèle horaire 7jours/semaine ne viendra pas influer l’ensemble du planning.
- Elle est représentée dans le planning et dans l’édition des tâches comme ceci :

- Ce type de tâche est pointable via le planning, le workflow ou la version mobile.
4.13. Tâches de type « Livraison »
- Une tâche livraison permet d’anticiper l’exécution des tâches de type travaux.
- A partir de l’écran Edition des tâches, obtenu en cliquant sur
 , puis sélectionner le bouton tâche « Livraison »:
, puis sélectionner le bouton tâche « Livraison »: 
- Cette tâche n’a pas de quantité ou de temps associé, et est associée à un lot.
- Cette tâche Livraison peut être associée à une tâche travaux, en allant dans l’onglet Matériel de la tâche Travaux :
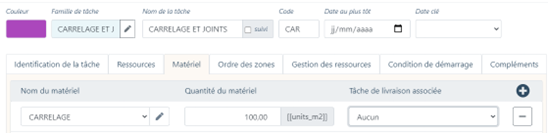
- A partir de l’onglet micro-tâche, vous pouvez venir désactiver la livraison sur une ou plusieurs zones, en venant mettre 0 dans la colonne Afficher de droite.
- Ce type de tâche est pointable (en validée ou non validée) via le planning, le workflow ou la version mobile
- Elle est représentée dans le planning et l’édition des tâches comme ceci :

4.14. Tâches de type « Technique »
- Ce type de tâche permet d’ajouter au planning des tâches qui ne seront pas associées à un lot et à un nombre d’équipe. Cette tâche est uniquement déterminée par une quantité de travail et un temps.
- A partir de l’écran Edition des tâches, obtenu en cliquant sur
 , puis sélectionner le bouton tâche « Technique»:
, puis sélectionner le bouton tâche « Technique»:  .
. - Par défaut, cette tâche ne s’affiche pas sur le planning général mais uniquement sur le planning de la séquence.
- Elle est représentée dans le planning et l’édition des tâches comme ceci :
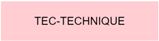 .
.
4.15. Tâches de type « Work Package »
Un work package est comme une sous séquence dans la séquence. Elle permet de matérialiser qu’un ensemble de tâche ne peut changer de zone que quand celui-ci est terminé dans son intégralité dans la zone d’avant,
L’idée est de devoir réaliser l’ensemble de ces tâches sur une zone avant d’enchainer sur la zone qui suit;
Par exemple :
Flux classique avec taches classiques :
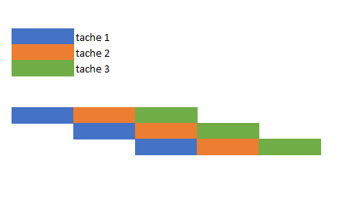
Work Package avec ces mêmes tâches :
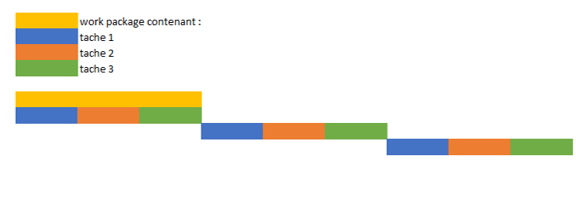
Dorénavant vous pouvez créer un nouveau type de tâche dans l’édition des tâches : le Work Package

Ce type de tâche va vous permettre de regrouper et lier plusieurs « sous-tâches ». Le work package est donc potentiellement un ensemble de tâches ;
Il est nécessaire de renseigner à minima un nom, un code, un lot, une durée minimale et un effectif :
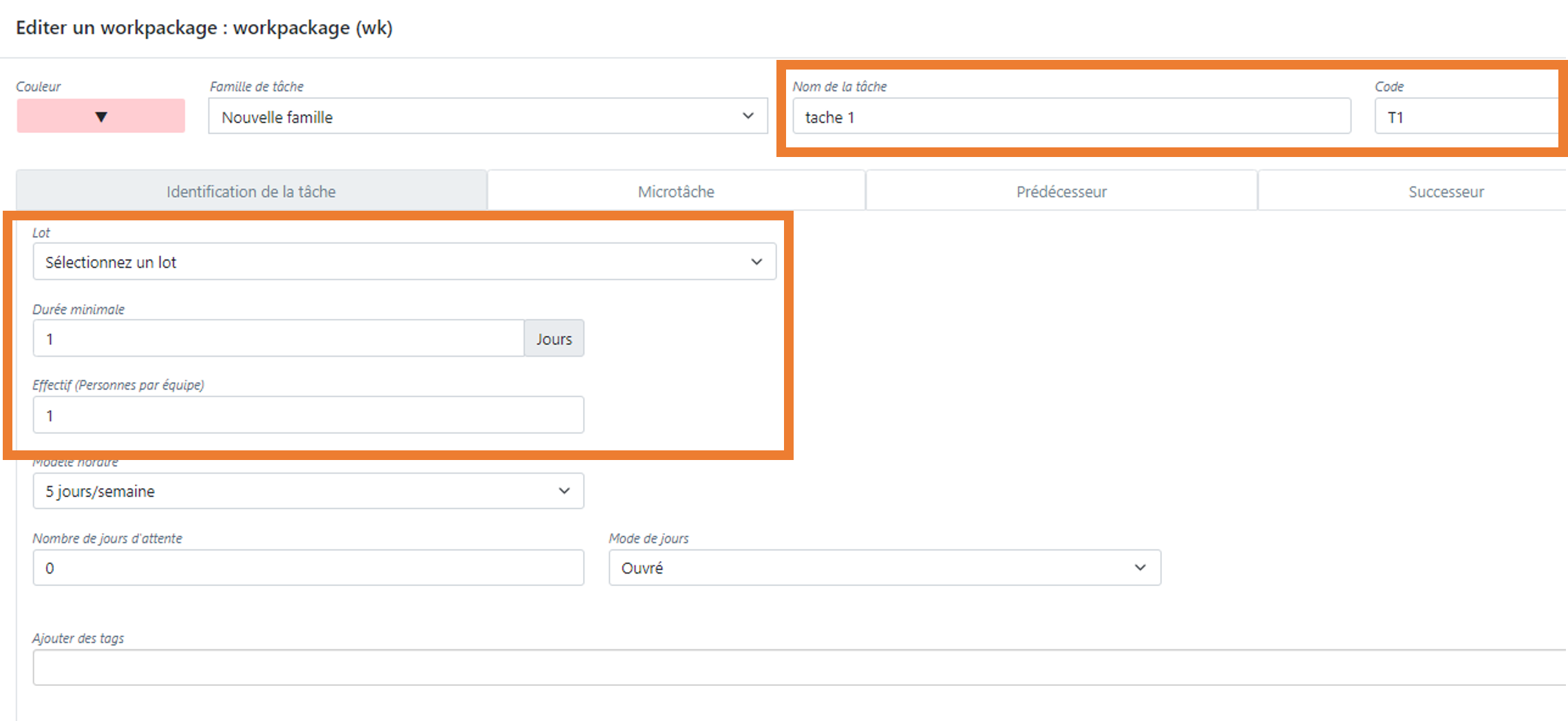
En cliquant sur Valider et continuer, vous entrez dans la gestion des tâches de ce work package, avec le choix de types de tâches existants à ce jour :
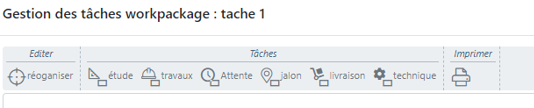
Vous pouvez alors créer les tâches qui composeront ce work package. Un work package peut être créé sans « sous-tâche » puis renseigné plus tard dans la vie de votre planning.
Attention, les notions de Nombre d’équipes et de Quantité/Unité de travail n’existent pas, seuls la durée et l’effectif sont ici considérés !
Dans l’onglet SEQUENCES, vous retrouvez en plus de vos séquences habituelles, une section Work Package, avec les tâches de type Work Package créées :

Exemple de Work Package :
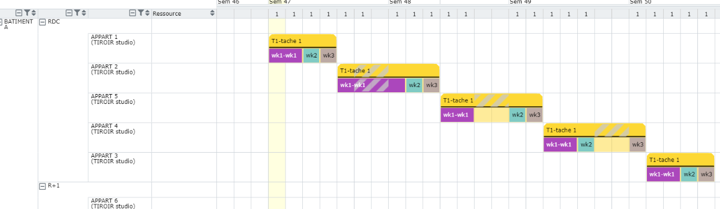
En jaune le nom et le code de la tâche « WORK PACKAGE » puis en dessous, le détail des tâches qui le constituent.
Le fonctionnement de ces tâches est classique, elles sont pointables et visibles en version mobile. Un Work Package sans tâches est également pointable.
Dans l’onglet Filtre des taches dans le planning, vous pouvez décider d’afficher uniquement la tâche work package (jaune) ou le détail des tâches du work package, et également afficher le détail sur la première zone et masquer pour les autres :
Lorsque vous positionnez le curseur sur les coches, la fonctionnalité s’affiche :
En désactivant la première coche vous obtenez ce visuel :
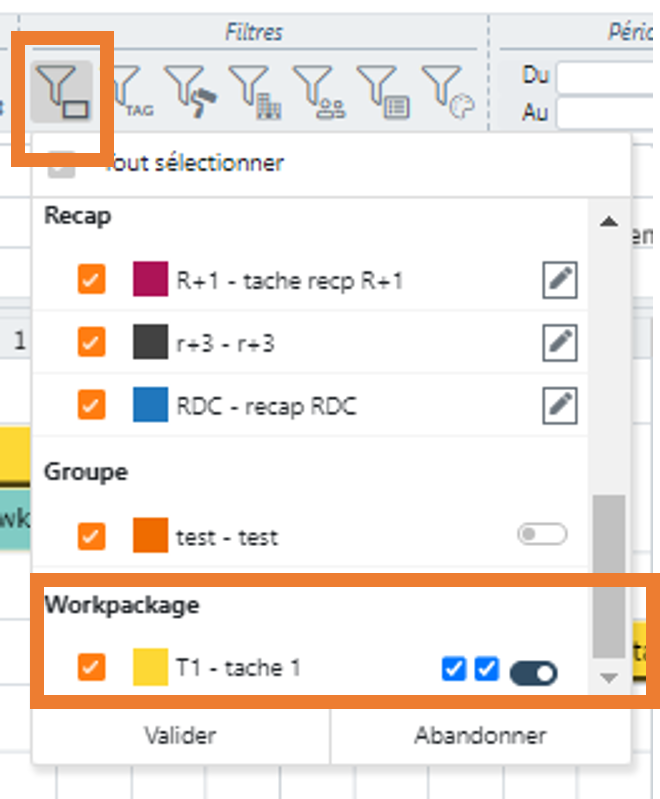
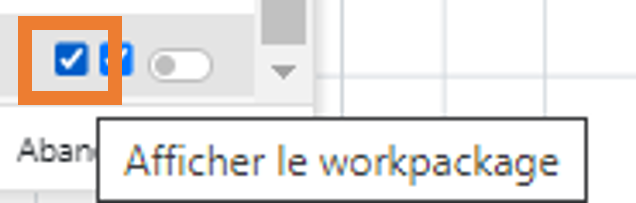
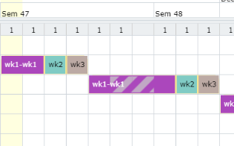
Les tâches à l’intérieur d’un WP ont les caractéristiques habituelles. Il est donc possible de réaliser des liens à la tâche / Micro-tâche.
La durée d’un WP s’étend en fonction de la durée des tâches qui le compose
4.16. Onglet Tâches
- Vous avez également la possibilité de voir l’ensemble des tâches du projet, vous pouvez aller dans l’onglet TACHES.
- Cette visualisation permet d’avoir plus facilement la liste des tâches d’une séquence ou d’une catégorie.
- En en-tête, vous pouvez utiliser différents filtres afin de générer la liste des tâches voulues :
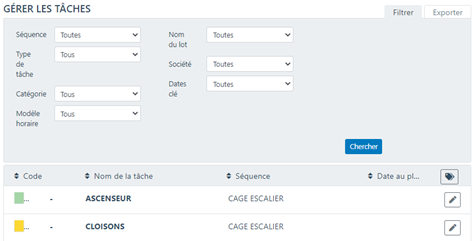
- Les tâches sont classées par famille de séquence puis par séquence. Vous pouvez cliquer dessus pour afficher ou masquer les éléments.
- Si vous avez ajouté une ou plusieurs notes sur une tâche, vous verrez un post it jaune à droite du nom, comme ceci :
 .
. - Vous pouvez par la suite exporter ces listes dans l’onglet Exporter puis cliquer sur
 ; ce qui va générer automatiquement un fichier Excel.
; ce qui va générer automatiquement un fichier Excel.
4.17. Création de tâches Gantt
La création d’un planning au format Gantt, se fait directement via l’onglet Planning. Il faut tout d’abord créer les zones »Gantt » puis y associer des tâches.
1. En bas de la page de l’onglet Planning, vous trouverez un bouton « créer une zone Gantt » via le « + » : ![]() ;
;
2. Ici une fenêtre s’ouvrira pour éditer la zone avec une couleur, nom, code, date ainsi que la position de la zone :

3. Puis sélectionnez le bouton « Suivant » :
4. Vous pouvez maintenant créer vos tâches. Il est possible de créer 4 types de tâches : Travaux, Jalon, Etude, Livraison.
En plus des champs d’une tâche classique, vous devez définir le champs WBS.
![]() La notion de WBS permet de décomposer la structure et l’ordre des tâches. Par exemple WBS = 1.1 et 1.2 seront contenu dans la tâche ayant un WBS = 1.
La notion de WBS permet de décomposer la structure et l’ordre des tâches. Par exemple WBS = 1.1 et 1.2 seront contenu dans la tâche ayant un WBS = 1.

Lorsqu’une zone Gantt est créée avec une tâche, la séquence correspondante est automatiquement créée dans l’onglet Séquences : 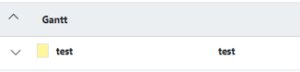
Vous pouvez alors en modifier les informations : ![]()
![]() Pensez à relancer un calcul du planning si votre zone Gantt ne s’affiche pas grâce à ce bouton :
Pensez à relancer un calcul du planning si votre zone Gantt ne s’affiche pas grâce à ce bouton : ![]()
Vous pouvez ajouter de nouvelles tâches Gantt depuis le planning dans cette zone en cliquant sur le « + » :

Vous pouvez également déplacer les tâches à votre convenance, en se mettant à droite de l’axe des ordonnés.
Déplacer alors la tâche à la position souhaitée, c’est bien le WBS qui sera modifié :  .
.
Vous pouvez également travailler vos tâches Gantt directement dans la séquence relative à la zone :
- Edition des tâches :
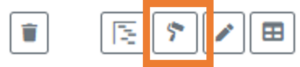
- Création de lien entre les tâches
- Création d’une nouvelle tâche
- Modification des caractéristiques d’une tâche existante
- Paramètres des tâches de la séquence :
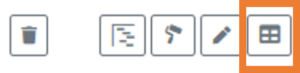
- Une colonne « Ordre des tâches (WBS) » vous permet de restructurer la zone rapidement
- Bon à savoir
- Une tâche Gantt peut être sélectionnée indifféremment via les boutons :

- Les options d’une tâche Gantt sont les mêmes que les tâches classiques dans Teamoty hormis la notion de WBS
- Une tâche Gantt peut être sélectionnée indifféremment via les boutons :
![]() Privilégier les liens à la microtâche pour lier votre Gantt avec votre planning géo temporel classique :
Privilégier les liens à la microtâche pour lier votre Gantt avec votre planning géo temporel classique : ![]()
4.18. Création de tâches récapitulatives
A partir d’un planning, vous avez maintenant la possibilité de créer des tâches récapitulatives, permettant d’avoir une vision globale des tâches composant ces taches récapitulatives. Vous allez voir la date de début ainsi que la date de fin.
Pour ajouter une tâche récap, vous devez cliquer sur ce bouton : ![]()
Une fenêtre s’ouvre pour éditer la tâche récapitulative ou vous devez choisir :
1. Le nom/code/couleur de la tâche récapitulative,
2. Sur quelle zone de destination sera créé cette tâche
3. La tâche de début de la tache récap et sur quelle(s) zones associées
4. La tâche de fin de la tache récap et sur quelle(s) zones associées
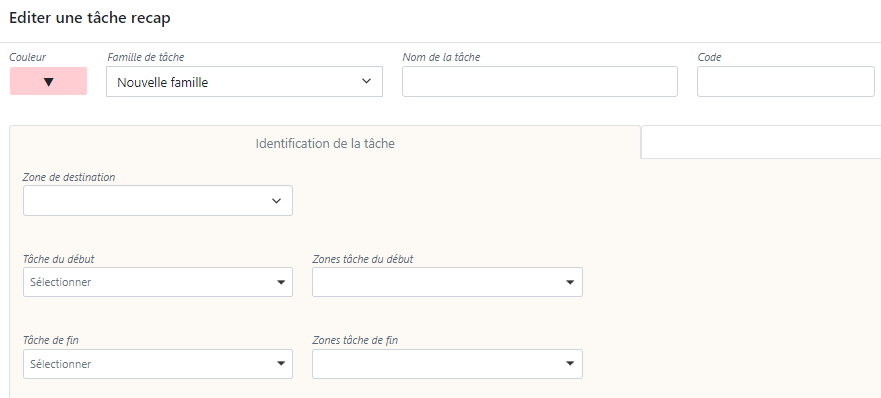
Une fois créé, elle apparaîtra comme ceci au niveau de la zone de destination choisie :
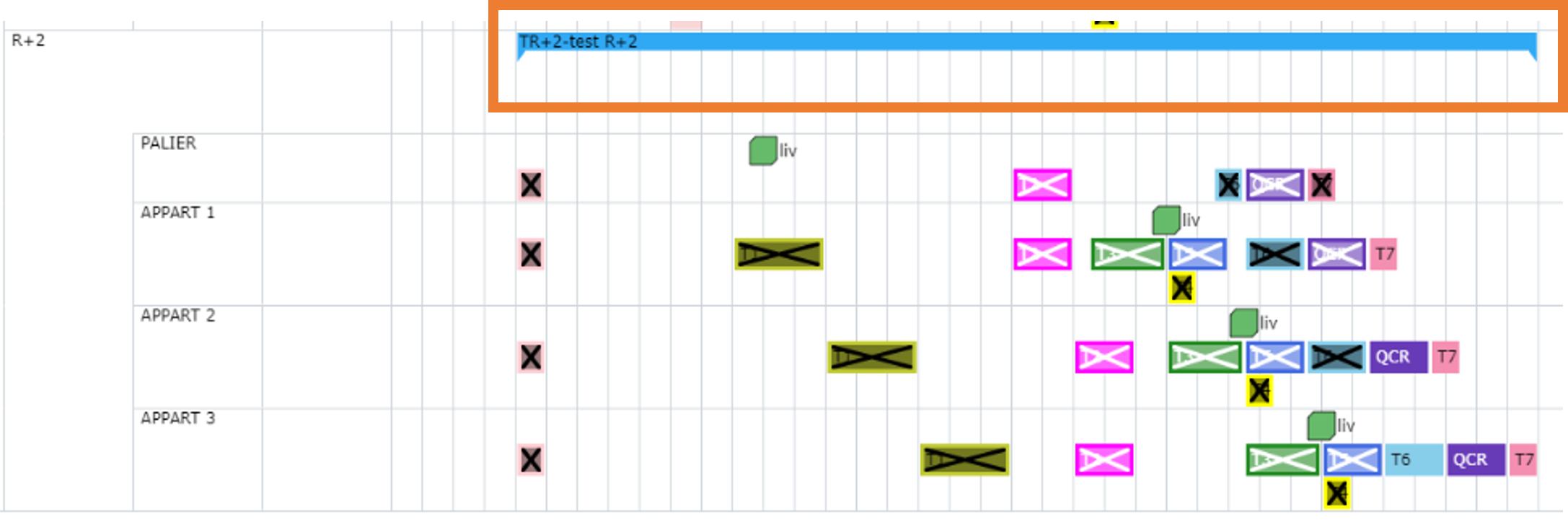
Vous pouvez à tout moment l’éditer ou la supprimer en utilisation « Edition des tâches » : ![]()
Sur l’onglet Planning (voir Planning), ces tâches ne seront visibles uniquement en format Géo temporel. A partir du filtre Tâches, vous pouvez choisir de les afficher ou masquer, et même les éditer :