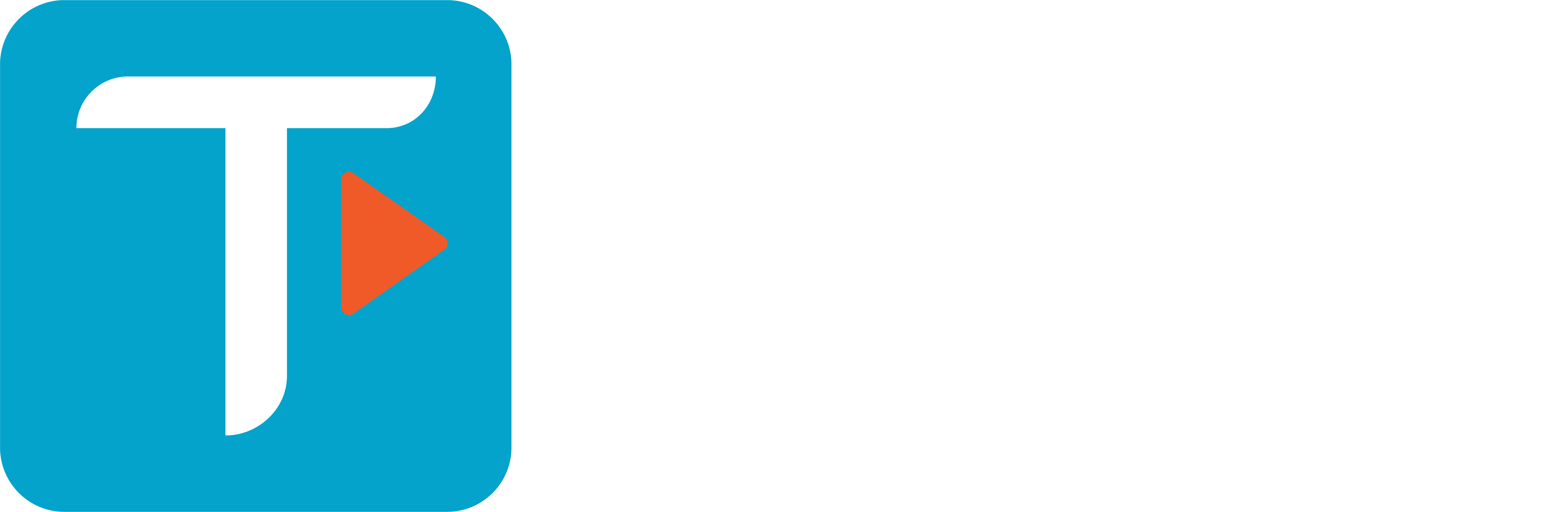Guide d’utilisation – Teamoty Scheduling
7. VERSION MOBILE
7.1. Accès
Pour accéder à la version mobile, vous pouvez trouver un raccourci via la version web. Pour se faire, au moment de votre connexion, vous avez en en-tête un onglet APPLICATION MOBILE : 
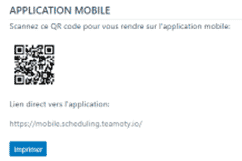
![]() Vous pouvez imprimer le QR code en cliquant sur le bouton
Vous pouvez imprimer le QR code en cliquant sur le bouton 
7.2. Connexion
- Assurez-vous d’être sur le lien : https://mobile.scheduling.teamoty.io/ sur votre tablette ou sur votre smartphone.
- Connectez-vous avec les mêmes identifiants que la version web.
- Il n’y a aucune application à télécharger sur l’Apple Store, Google Store ou Android Store pour pouvoir se connecter sur Teamoty.
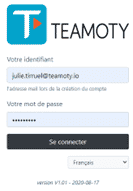
- A la connexion, tous les projets où vous avez accès s’affichent de la manière ci-dessous :
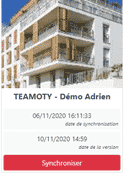
7.3. Avant pointage
- Avant de partir sur le chantier pour pointer l’avancement, vous devez synchroniser le projet, en cliquant sur


- Ceci permet la récupération des informations sur Teamoty en ligne, avec toutes les modifications du projet
- Une fois que le bouton synchroniser est vert, vous pouvez aller sur le chantier et pouvez utiliser l’application mobile en hors connexion, il n’est donc plus nécessaire d’avoir internet sur le chantier.
7.4. Choix des zones
- Une fois le projet synchronisé, vous pouvez ouvrir le projet en cliquant simplement dessus.
- Vous arrivez sur la liste des zones du projet, comme ci-dessous :
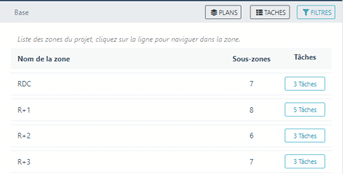
- Vous pouvez trier en fonction des noms des zones en cliquant sur :
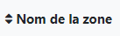
- A ce moment-là, vous pouvez soit pointer les tâches en cliquant sur une zone spécifique, par exemple en cliquant sur RDC, vous allez tomber sur le niveau de zoning inférieur, soit les appartements :
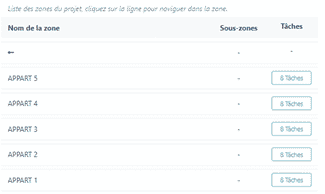
- En face de chaque zone, vous pouvez cliquer sur les tâches pour accéder à l’ensemble des tâches de la zone sélectionnée et voir le nombre de tâches terminées sur le nombre de tâches totales de la zone ainsi que le pourcentage d’avancement, par exemple :
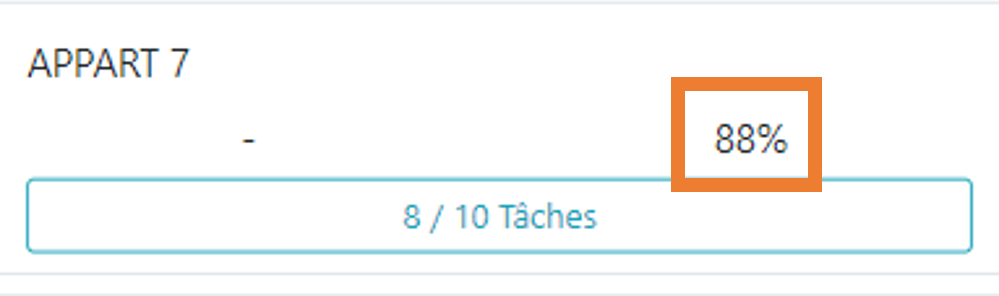
- Vous pouvez également choisir les zones à pointer en cliquant sur

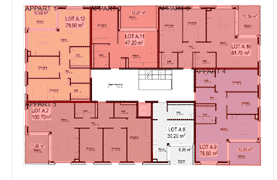
- Vous pouvez également afficher la liste de toutes les tâches en cliquant sur


- Vous retrouvez les dates de début et date de fin de chaque tâche à la couleur du workflow, pour rappel :
Par exemple pour une tâche plomberie en retard, sur la version mobile vous la retrouverez comme ceci :
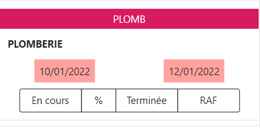
7.5. Pointage
- Pour pointer une tâche, il suffit de cliquer sur une des possibilités de pointage possible :

- A ce moment-là, comme sur le planning, vous pouvez soit :
- Pointer partiellement en sélectionnant le pourcentage d’avancement puis cet écran va apparaitre :
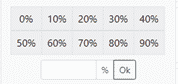
Soit vous cliquez sur un des pourcentages proposés ou soit en renseignant le pourcentage voulu puis cliquer sur OK.
-
- Pointer la tâche comme commencée en cliquant sur
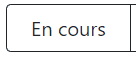
- Pointer la tâche à 100% en cliquant sur
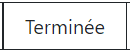
- Pointer partiellement la tâche un avec RAF (Reste à faire), en complétant les informations de ce reste à faire, puis en ajoutant un commentaire et/ou une photo :
- Pointer la tâche comme commencée en cliquant sur
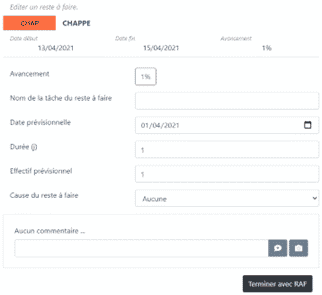
Toutes les informations des RAF se retrouveront dans la version web de Teamoty (dans l’onglet Reste à faire (RAF))
- Une fois pointées, vous pouvez voir le pointage effectué sur la tâche :




- Les jalons définis comme « rendre pointable » peuvent être directement validé sur la version mobile :
Soit en statut Pas validé soit Validé
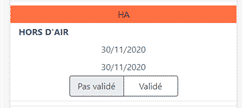
- En cliquant sur les tâches pointées, vous apercevez le détail du pointage, avec la date de début/de fin, l’avancement et le statut, comme ci-dessous :
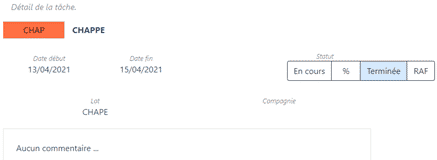
- A cet endroit vous pouvez ajouter des points bloquants sur chaque tâche, en cliquant sur :
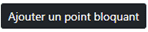
- Les zones où du pointage a été fait, seront marquées en jaune :

![]() Il est possible de réaliser la sélection de plusieurs tâches à la fois pour les pointer en une seule fois. Il suffit de cliquer sur la vignette de couleur de chaque tâche puis cliquer sur le bouton de pointage voulu
Il est possible de réaliser la sélection de plusieurs tâches à la fois pour les pointer en une seule fois. Il suffit de cliquer sur la vignette de couleur de chaque tâche puis cliquer sur le bouton de pointage voulu 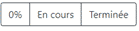
- Une fois le pointage terminé, vous pouvez fermer le projet :

- Il est nécessaire de synchroniser à nouveau le projet :


- Cette dernière étape doit être effectuée avec une connexion internet.
7.6. Pré-pointage
Il est possible sur Teamoty de faire du pré-pointage et du pointage. Le pré-pointage est réalisé par les profils : sous-traitant ainsi que lecture seule + pré-pointage. Le pré-pointage réalisé devra être validé ou non par les autres utilisateurs. Le profil sous-traitant ne pourra pointer que les tâches qui lui sont attribuées.
- Les profils réalisant du pré-pointage auront la possibilité de :
- Soit « % » pour définir du pointage partiel avec le pourcentage associé
- Soit « en cours » pour définir que la tâche a commencée
- Soit « terminée » pour définir la tâche comme terminée
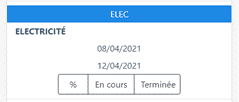
- Une fois le pré-pointage réalisé, les autres utilisateurs pourront le valider ou non :
Les zones où du pré-pointage a été fait, seront marquées en jaune :

- Ce pré-pointage sera soit validé soit refusé, et un nouveau pointage devra être fait :

- Une fois le pointage validé, celui-ci se mettra automatiquement à jour sur le planning.
7.7. Suivi effectif
Le suivi des effectifs peut se faire également à partir de la version mobile. Pour se faire, une fois connecté au projet, en haut à droite vous trouverez le bouton : 
Puis vous tomberez sur la liste des lots (ou sociétés) par défaut à la date du jour.
Vous pouvez changer la date du jour et cliquer sur 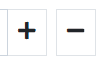
Pour que ce module fonctionne, il nécessite d’avoir une connexion internet. Il faut donc être connectée à internet, sinon un message d’alerte apparaitra.