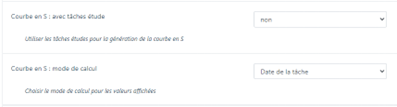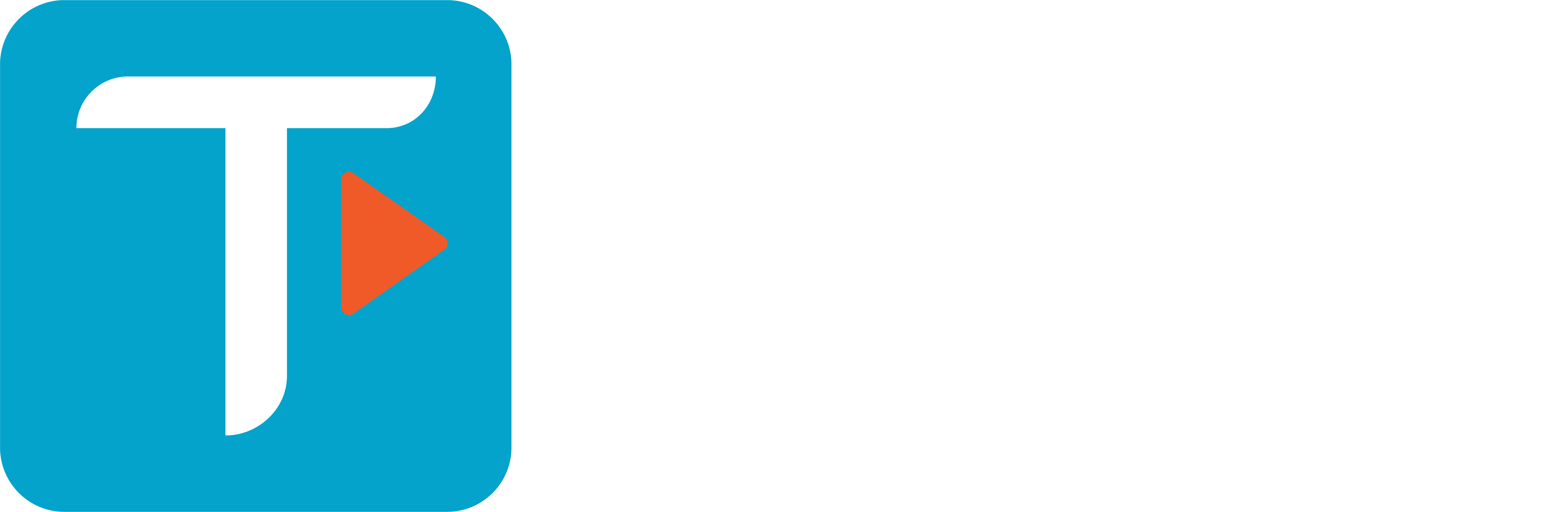Guide d’utilisation – Teamoty Scheduling
3. RÉGLAGES GLOBAUX D’UN PROJET
Pour commencer, vous devez renseigner les paramètres globaux qui sont transverses à toutes les versions de planning et donc sont appliqués à l’ensemble du projet. Pour se faire, à votre connexion, aller dans l’en-tête sur l’onglet REGLAGES, pour compléter ses prérequis.
![]() La navigation dans Teamoty est identique dans tous les modules et se présente en arborescence. Pour visualiser cette arborescence, cliquez sur
La navigation dans Teamoty est identique dans tous les modules et se présente en arborescence. Pour visualiser cette arborescence, cliquez sur ![]() au niveau du libellé de la ligne : ceci ouvre le détail de l’arborescence, comme sur l’exemple ci-dessous :
au niveau du libellé de la ligne : ceci ouvre le détail de l’arborescence, comme sur l’exemple ci-dessous :

En cliquant sur : ![]() et non sur le
et non sur le ![]() , il est possible de voir le détail de l’élément et il est également possible de le désactiver sans le supprimer en cliquant sur
, il est possible de voir le détail de l’élément et il est également possible de le désactiver sans le supprimer en cliquant sur ![]() , comme ci-dessous :
, comme ci-dessous :

![]() Si des modifications sont apportées sur les réglages en cours de projet, veillez à regénérer les séquences afin que Teamoty prenne en compte ces modifications.
Si des modifications sont apportées sur les réglages en cours de projet, veillez à regénérer les séquences afin que Teamoty prenne en compte ces modifications.
3.1. Objectifs
- Mettre à disposition des éléments pour paramétrer un projet afin de créer des séquences et des tâches
- Administrer le contenu des différentes données de bases – elles doivent être renseignées lors de la création d’un projet
- Maitriser la structure du système et de ses rouages
3.2. Sociétés
- Les sociétés sont les noms des entreprises travaillant sur le chantier. Ces sociétés sont définies avec un nom, une adresse, ainsi qu’une couleur (qui sera utilisée pour le planning).
- Une société peut être attachée à un ou plusieurs lots. Ceci permet de générer des rapports, des indicateurs ainsi que des plannings spécifiques par société.
- Il faut renseigner les premières lettres de la société, une fenêtre s’ouvrira avec la liste contenant ses lettres. Si la société n’existe pas, il faut la créer manuellement en cliquant sur :

- Cette action l’enregistre dans la base de données Teamoty et cette société pourra être utilisée par d’autres utilisateurs et pour d’autres projets.
- Dans cet écran Sociétés, vous pouvez ajouter un contact, un budget, un nombre d’équipes et rattacher la société à un ou plusieurs lots en cliquant sur le bouton Lots
 puis
puis  , ou
, ou  pour en supprimer.
pour en supprimer. - Une croix blanche apparait sur les couleurs déjà utilisées : X
- Le bouton Editer
 permet de modifier les informations renseignées pour la société.
permet de modifier les informations renseignées pour la société. - Le bouton Supprimer
 permet de supprimer la société du projet.
permet de supprimer la société du projet.
3.3. Jours chômés
- Les jours chômés sont les jours non travaillés qui sont exclus du calcul du planning tels que les jours fériés, les vacances de Noël ou les vacances d’été par exemple.
- Tout ce qui concerne les week-ends et jours travaillées n’est pas géré en jours chômés mais plutôt en modèle horaire au niveau de chaque tâche (voir Tâches).
Pour ajouter un jour chômé, il suffit de cliquer sur ![]() dans l’en-tête à droite, en renseignant le nom, la date de début et de fin, comme pour l’exemple ci-dessous :
dans l’en-tête à droite, en renseignant le nom, la date de début et de fin, comme pour l’exemple ci-dessous :
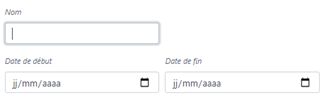
- Vous pouvez définir des jours chômés communs à tout le projet ou bien spécifique à une ou plusieurs sociétés ou lots. Pour se faire, il suffit de décocher « Tous les lots et sociétés » puis de sélectionner le ou les éléments concernés dans la liste déroulante :
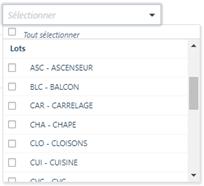
- Il est également possible de définir un jour chômé spécifique à une ou plusieurs versions existantes de votre projet. Pour affecter un jour chômé à une version, il suffit de décocher « Toutes les versions » et de sélectionner celle(s) voulue(s) dans la liste déroulante :
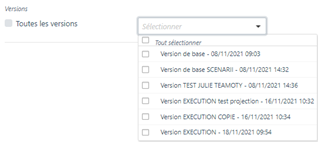
![]() Dans Teamoty, il est possible d’exporter ou d’importer des données à partir d’un fichier Excel.
Dans Teamoty, il est possible d’exporter ou d’importer des données à partir d’un fichier Excel.
En cliquant sur Exporter ![]() , vous pouvez générer la matrice d’importation et récupérer les jours chômés renseignés.
, vous pouvez générer la matrice d’importation et récupérer les jours chômés renseignés.
En cliquant sur Importer ![]() vous pouvez intégrer votre fichier avec les nouveaux éléments. Il est également possible d’ajouter des jours chômés via votre bibliothèque avec le bouton « créer via la bibliothèque »
vous pouvez intégrer votre fichier avec les nouveaux éléments. Il est également possible d’ajouter des jours chômés via votre bibliothèque avec le bouton « créer via la bibliothèque » ![]() .
.
3.4. Lots
- Le lot est une donnée primordiale dans Teamoty car il définit l’activité/le corps de métier dans chaque tâche, par exemple la peinture ou l’électricité. En effet, il est possible pour chaque lot d’extraire un planning spécifique, une courbe d’avancement, une courbe d’effectif.
- Un lot peut également être rattaché à une ou plusieurs sociétés.
- Il suffit de cliquer sur
 pour en ajouter un ; les lots sont définis par un code, un libellé ainsi qu’une couleur (qui sera utilisée pour le planning).
pour en ajouter un ; les lots sont définis par un code, un libellé ainsi qu’une couleur (qui sera utilisée pour le planning). - Une croix blanche apparait sur les couleurs déjà utilisées : X
- Il est également possible de leur attribuer un budget ainsi qu’un nombre d’équipes défini, comme sur l’exemple ci-dessous :
(La notion de sous-lot n’est pas exploitée ainsi laissez identique le lot et le sous-lot)
![]() Si un nombre d’équipe est renseigné au niveau du lot, Teamoty va recalculer le planning avec cette nouvelle contrainte, et vous risquez d’avoir des « attentes » dans votre planning. Par défaut, nous vous conseillons de créer votre planning au début sans cette contrainte.
Si un nombre d’équipe est renseigné au niveau du lot, Teamoty va recalculer le planning avec cette nouvelle contrainte, et vous risquez d’avoir des « attentes » dans votre planning. Par défaut, nous vous conseillons de créer votre planning au début sans cette contrainte.
Vous pouvez également importer la liste des lots via un fichier Excel, en cliquant sur Importer ![]() ou également exporter la liste des lots sur un fichier Excel en cliquant sur Exporter
ou également exporter la liste des lots sur un fichier Excel en cliquant sur Exporter ![]() . Attention : lors de l’import d’Excel sur Teamoty, la colonne ID du tableau Excel doit être vide pour les nouveaux éléments.
. Attention : lors de l’import d’Excel sur Teamoty, la colonne ID du tableau Excel doit être vide pour les nouveaux éléments.
Il est également possible d’ajouter des lots via votre bibliothèque avec le bouton « créer via la bibliothèque » ![]()
- Le bouton Paramètres des lots
 permet de modifier rapidement toutes les informations des lots existants.
permet de modifier rapidement toutes les informations des lots existants.
Sur chaque lot créé, vous retrouvez :
- Le bouton Editer
 permettant de modifier les informations renseignées pour le lot,
permettant de modifier les informations renseignées pour le lot, - Le bouton Supprimer
 permettant de supprimer un lot uniquement s’il n’a pas été utilisé dans une ou plusieurs tâches.
permettant de supprimer un lot uniquement s’il n’a pas été utilisé dans une ou plusieurs tâches.
![]() Pour savoir dans quelle tâche et version un lot est utilisé, il vous suffit de cliquer sur la ligne, et vous verrez apparaitre un tableau, comme ci-dessous :
Pour savoir dans quelle tâche et version un lot est utilisé, il vous suffit de cliquer sur la ligne, et vous verrez apparaitre un tableau, comme ci-dessous :

3.5. Plans
- Le module Plans permet d’ajouter différents plans du chantier qui pourront ensuite être associés à des zones (par exemple un plan de niveau).
- Pour pouvoir ajouter un plan dans Teamoty, il suffit de cliquer sur
 dans l’onglet Plans en en-tête à droite, puis vous devez compléter le nom du plan, l’échelle (a minima 1m) puis le type de plan, ensuite cliquer sur
dans l’onglet Plans en en-tête à droite, puis vous devez compléter le nom du plan, l’échelle (a minima 1m) puis le type de plan, ensuite cliquer sur  pour choisir un fichier (PDF et JPG).
pour choisir un fichier (PDF et JPG). - Vous avez la possibilité de rogner en cliquant sur
 en bas à gauche, pour faire une sélection à garder en maintenant le clic gauche.
en bas à gauche, pour faire une sélection à garder en maintenant le clic gauche. - Afin d’assurer que les zones ne bougeront pas sur les plans à chaque mise à jour de ceux-ci, il faut définir un point cardinal fixe ainsi qu’une mesure, à redéfinir à chaque import de plan, comme ci-dessous :

- Le but de positionner des points est de pouvoir superposer les calques et plans de niveau. Lors des nouvelles mises à jour des plans, les calques permettront de garder les données des zones. Pour plus d’informations concernant les zones, voir Zones.
3.6. Types de ressources
- Dans ce réglage, vous pouvez ajouter des contraintes à votre planning en venant ajouter la gestion de ressource.
- Par exemple, je veux réaliser un planning de façades. Pour cela, j’ai 2 échafaudages et je veux donc gérer mon planning avec l’utilisation et la libération des échafaudages.
- A partir du module Types de ressources, il suffit de cliquer sur
 , puis de compléter le nom du type de ressource et le type de ressource :
, puis de compléter le nom du type de ressource et le type de ressource :

3.7. Ressources
- Dans ce module, vous devez renseigner l’ensemble des ressources qui seront utilisées dans le projet, tels que les lift, grue, échafaudages etc.
- Pour pouvoir en ajouter, il suffit de cliquer sur
 dans l’onglet Resources. Une ressource est définie par un libellé, un code, une couleur ainsi qu’un type, voir ci-dessous :
dans l’onglet Resources. Une ressource est définie par un libellé, un code, une couleur ainsi qu’un type, voir ci-dessous :

- Une croix blanche apparait sur les couleurs déjà utilisées : X
- Si un type de ressource a été ajouté dans le module Types de ressources, vous pouvez choisir ici le type de ressource associé à la ressource. Pour chaque type de ressource défini, vous pouvez y associer plusieurs ressources, comme deux échafaudages par exemple.
- Pour chaque ressource configurée, il est possible d’ajouter une période de disponibilité, qui peut définir la location d’un matériel par exemple :

- Il est possible de lui attribuer des périodes de disponibilités par jour et par horaire en cliquant sur
 :
:
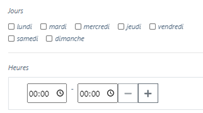
- Chaque ressource peut être attribuée à une ou plusieurs tâches. Pour chaque ressource renseignée, il sera possible d’extraire des rapports et également de pouvoir les associer à des tâches (voir Bilans).
- Le bouton Editer
 permet de modifier les informations renseignées pour la ressource
permet de modifier les informations renseignées pour la ressource - Le bouton Dupliquer
 permet de dupliquer la ressource sélectionnée.
permet de dupliquer la ressource sélectionnée. - Le bouton Supprimer
 permet de supprimer la ressource.
permet de supprimer la ressource.
3.8. Zones
- Le zoning est un prérequis de Teamoty car il va permettre de définir des zones d’exécution des tâches. C’est la cartographie du projet, zone par zone avec différents niveaux de détails, par exemple, bâtiment, niveau étage, logement.
- Il suffit de cliquer sur
 pour ajouter une zone en renseignant le nom de la zone, le type de zone ainsi qu’en sélectionnant un plan dans la liste déroulante (si vous avez ajouté des plans dans votre projet).
pour ajouter une zone en renseignant le nom de la zone, le type de zone ainsi qu’en sélectionnant un plan dans la liste déroulante (si vous avez ajouté des plans dans votre projet). - Une fois le plan associé (voir Plans), on peut matérialiser l’emprise de la zone en réalisant un dessin sur celui-ci. En faisant un clic gauche sur le plan, un trait rouge va apparaître. Ainsi, en enchaînant plusieurs clics, on pourra dessiner plusieurs traits jusqu’à fermer la zone qui sera ensuite représentée en jaune.
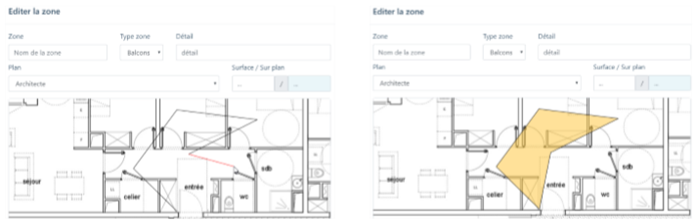
- Si vous avez ajouté des ressources, il faut paramétrer les zones concernées pour leur affecter un type de ressource afin de savoir sur quelles zones les contraintes ont lieu. Pour cela vous trouverez les types de ressource paramétré dans le menu déroulant dans l’édition d’une zone :
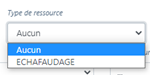
Pour chaque zone, vous retrouverez les actions :
- Si vous souhaitez ajouter une sous-zone à une zone, par exemple un étage à un bâtiment, il suffit de cliquer sur
 à droite de la ligne du Bâtiment en question, à partir de là, vous faites la même procédure.
à droite de la ligne du Bâtiment en question, à partir de là, vous faites la même procédure. - Le bouton Editer
 permet de modifier les informations renseignées pour la zone.
permet de modifier les informations renseignées pour la zone. - Le bouton Dupliquer
 permet de dupliquer la zone sélectionnée.
permet de dupliquer la zone sélectionnée. - Le bouton Supprimer
 permet de supprimer la zone de façon définitive, même si la zone est utilisée dans une ou plusieurs séquences. Une fenêtre apparait alors pour confirmer la suppression de la zone sélectionnée.
permet de supprimer la zone de façon définitive, même si la zone est utilisée dans une ou plusieurs séquences. Une fenêtre apparait alors pour confirmer la suppression de la zone sélectionnée. - Le bouton Cacher la zone
 permet de l’exclure graphiquement de votre planning sans avoir à les supprimer de façon définitive. Il sera toujours possible d’afficher les zones cachées à partir du planning gâce à un filtre.
permet de l’exclure graphiquement de votre planning sans avoir à les supprimer de façon définitive. Il sera toujours possible d’afficher les zones cachées à partir du planning gâce à un filtre.
Vous pouvez également importer la liste du zoning via Excel, en cliquant sur ![]() ou également exporter la liste des lots sur un fichier Excel en cliquant sur
ou également exporter la liste des lots sur un fichier Excel en cliquant sur ![]() .
.
Attention : lors de l’import d’Excel sur Teamoty, la colonne ID du tableau Excel doit être vide.
- Le bouton Paramètres des zones
 permet de modifier rapidement le nom et type des zones existantes.
permet de modifier rapidement le nom et type des zones existantes.
![]() Pour savoir dans quelle séquence et version une zone est utilisée, il vous suffit de cliquer sur la ligne (et non sur le bouton +), et vous verrez apparaitre un tableau, comme ci-dessous.
Pour savoir dans quelle séquence et version une zone est utilisée, il vous suffit de cliquer sur la ligne (et non sur le bouton +), et vous verrez apparaitre un tableau, comme ci-dessous.

![]() De plus, pour changer l’ordre d’affichage des zones (pour l’affichage du planning notamment), vous pouvez faire du clic and drop : cliquez et maintenez la zone, puis déplacez là où vous le souhaitez. Ceci n’impactera pas l’ordre d’exécution.
De plus, pour changer l’ordre d’affichage des zones (pour l’affichage du planning notamment), vous pouvez faire du clic and drop : cliquez et maintenez la zone, puis déplacez là où vous le souhaitez. Ceci n’impactera pas l’ordre d’exécution.
- Il est également possible de dessiner toutes les zones associées sur un plan. Par exemple, pour le plan du RDC, vous pouvez dessiner directement tous les logements qui le composent. Pour faire cette action, cliquer sur le bouton Dessiner
 en en-tête, et à ce moment-là, vous pouvez choisir le niveau de zone, ainsi que le plan associé, puis les micro-zones en carré orange vont apparaitre en haut à gauche. Il suffit alors de les déplacer en maintenant le clic avec la souris, exemple ci-dessous :
en en-tête, et à ce moment-là, vous pouvez choisir le niveau de zone, ainsi que le plan associé, puis les micro-zones en carré orange vont apparaitre en haut à gauche. Il suffit alors de les déplacer en maintenant le clic avec la souris, exemple ci-dessous :
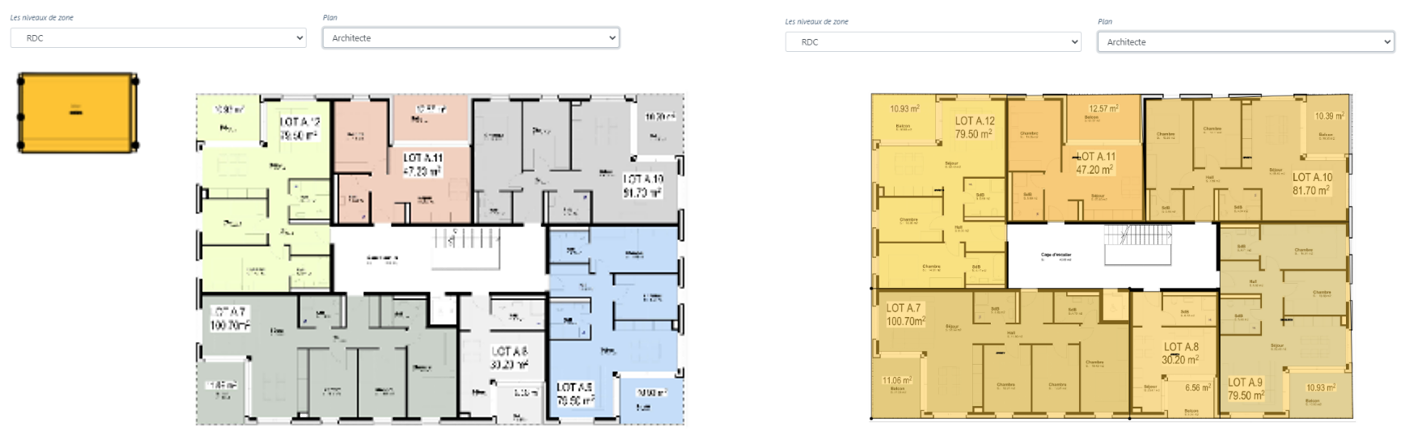
3.9. Dates clés
- Ce sont les dates importantes du projet qui pourront être matérialisées sur le planning et permettre de générer des indicateurs, par exemple les dates Hors d’eau, Hors d’air ou encore fin de travaux.
- Pour ajouter une date clé, aller dans l’onglet Dates clés, puis cliquer sur
 , puis de compléter le nom, le code, la date et la couleur (qui permettra de la visualiser sur le planning), exemple ci-dessous :
, puis de compléter le nom, le code, la date et la couleur (qui permettra de la visualiser sur le planning), exemple ci-dessous :
- Les couleurs déjà utilisées pour les dates clés sont marquées par une croix blanche : .
- Il est possible de visualiser ces dates clés sur la courbe en S (voir Tableau de bord), en cochant la case
 .
. - Il vous faut tout ensuite définir sur quelles zones de votre chantier porte la date clé. Une date clé peut être associée à l’ensemble du chantier ou uniquement à certaines zones. Par exemple, la livraison projet sera appliquée à tout le projet alors qu’une date clé livraison bâtiment B sera appliquée seulement au bâtiment B. Pour choisir une zone entière, comme un étage, cliquez sur « Toutes les zones », comme ci-dessous :

- Les dates clés seront matérialisées sur le planning par une bande horizontale de la couleur choisie pour la date en question (voir Planning).
- Le bouton Editer
 permet de modifier les informations renseignées pour la date clé.
permet de modifier les informations renseignées pour la date clé. - Le bouton Supprimer
 permet de supprimer la date clé.
permet de supprimer la date clé. - Le bouton Dupliquer
 permet de dupliquer la date clé.
permet de dupliquer la date clé. -
Le bouton Paramètres des dates clés
 est également disponible pour modifier plus rapidement les données des dates clés à partir d’un seul endroit :
est également disponible pour modifier plus rapidement les données des dates clés à partir d’un seul endroit : 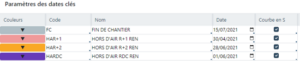
- Il est également possible de définir une date clé comme « référent buffer» en cliquant sur
 sur la ligne de la date clé concernée. Elle s’affichera alors en premier sur le tableau de bord, la définissant comme buffer principal.
sur la ligne de la date clé concernée. Elle s’affichera alors en premier sur le tableau de bord, la définissant comme buffer principal.
3.10. Paramètres
Dans les réglages du projet, il y a un module Paramètres pour pouvoir définir certains éléments de votre projet notamment :
- Dans l’édition des tâches, vous pouvez choisir si la taille des tâches est proportionnelle ou non aux durées des tâches, pour choisir, allez dans Réglages puis Paramètres, enfin vous retrouverez les onglets paramétrables, dans les impressions ou l’édition des séquences :

- Il est possible de définir à partir de quelle colonne le nom des zones s’écrivent à l’horizontal à l’impression du planning :

- Il est également possible de choisir le mode de calcul de la courbe en S : si Teamoty doit prendre les tâches étude en compte et si le calcul se fait en fonction de la date de la tâche ou celle du pointage :