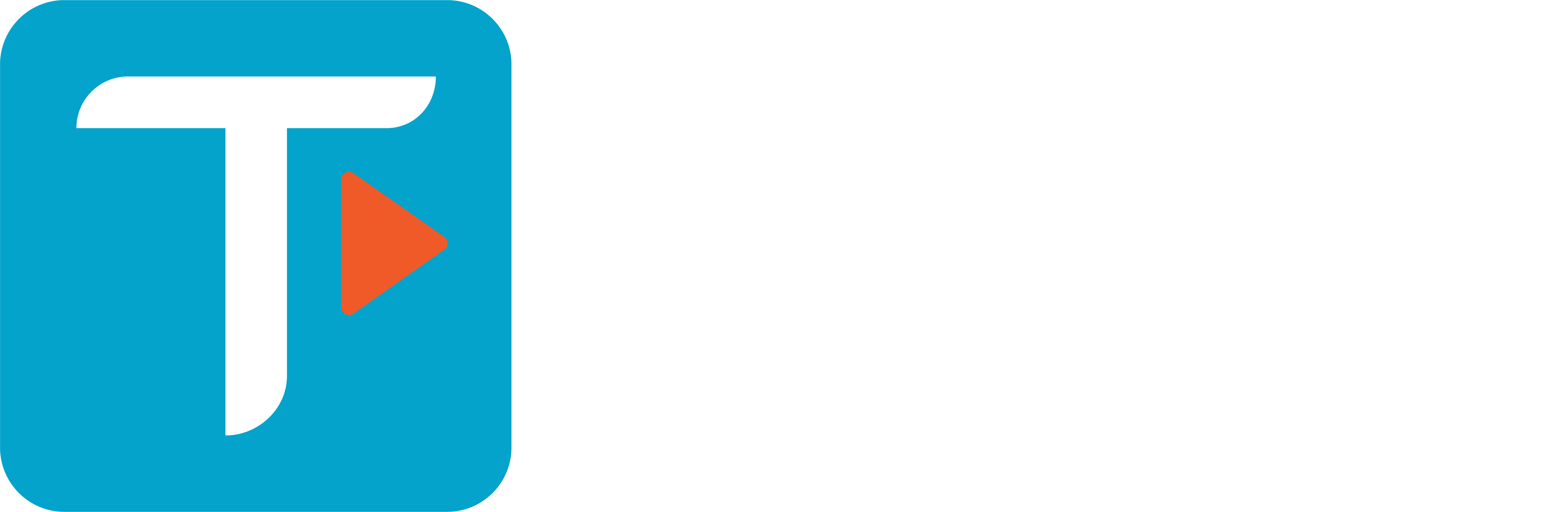Guide d’utilisation – Teamoty Scheduling
6. TABLEAU DE BORD, ANALYSE ET BILANS
Plusieurs types d’indicateurs et de rapports peuvent être extraits du planning sur Teamoty. Ils sont toujours exportables sur Excel ou en PDF.
![]() Tous les indicateurs du tableau de bord, des bilans et de l’analyse sont relatifs à la version en cours choisie.
Tous les indicateurs du tableau de bord, des bilans et de l’analyse sont relatifs à la version en cours choisie.
6.1. Buffer
- Avant de parler des indicateurs, il faut bien définir le buffer, soit la marge du projet. Dans un planning géo temporel, toutes les marges prises par chaque corps de métiers sont condensées à la fin du projet, laissant un laps de temps entre la dernière tâche du projet et la date clé (fixe).
- C’est pourquoi dans un planning géo temporel, toutes les tâches sont considérées comme critique, puisqu’aucune n’a de marge, et toutes peuvent impacter le planning. La marge sera matérialisée en fin de projet. Ainsi Teamoty calculera un nombre de jours entre ces deux éléments en affichant la valeur la plus petite.
- De ce fait, il faut définir une ou plusieurs dates clés comme buffer afin de pouvoir calculer et matérialiser cette marge sur le tableau de bord, en les reliant à une ou plusieurs tâches de votre planning.
6.1.1. Définir un buffer
Pour paramétrer un buffer, il faut aller dans Réglages puis Dates clés. Soit vous avez déjà créé la date clé soit il vous faut la définir (voir Dates clé) :
- Aller dans l’onglet Paramétrage buffer. Il faut définir quelles tâches de quelles séquences sont à relier à cette date clé. Par exemple ci-dessous, la date clé est reliée à la tâche Nettoyage de la séquence ESCALIER.
- Il vous faut définir un modèle horaire (pour que Teamoty calcule le nombre de jours de buffer en fonction).
- Il est possible de paramétrer un nombre de jour initial dans la zone « Valeur » et d’indiquer un seuil d’alerte en renseignant un pourcentage par rapport au nombre de jours initial. Cette alerte sert à savoir si le pictogramme s’affichera en vert, orange ou rouge dans votre tableau de bord.
Si vous n’avez pas la valeur à renseigner, vous pouvez la calculer en cliquant sur 

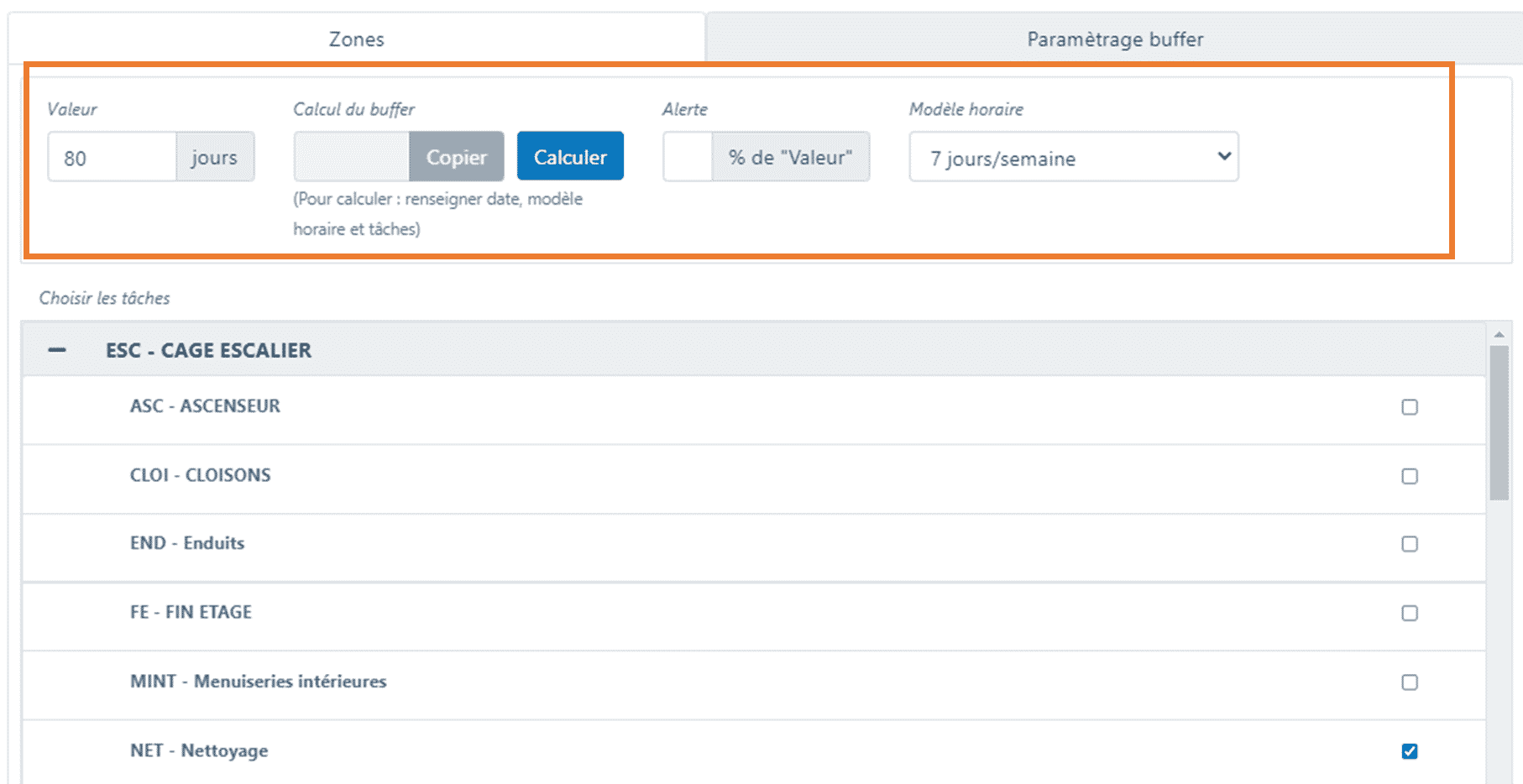
- A l’ouverture du projet, vous tombez sur le tableau de bord qui vous permet d’avoir les indicateurs globaux du projet.
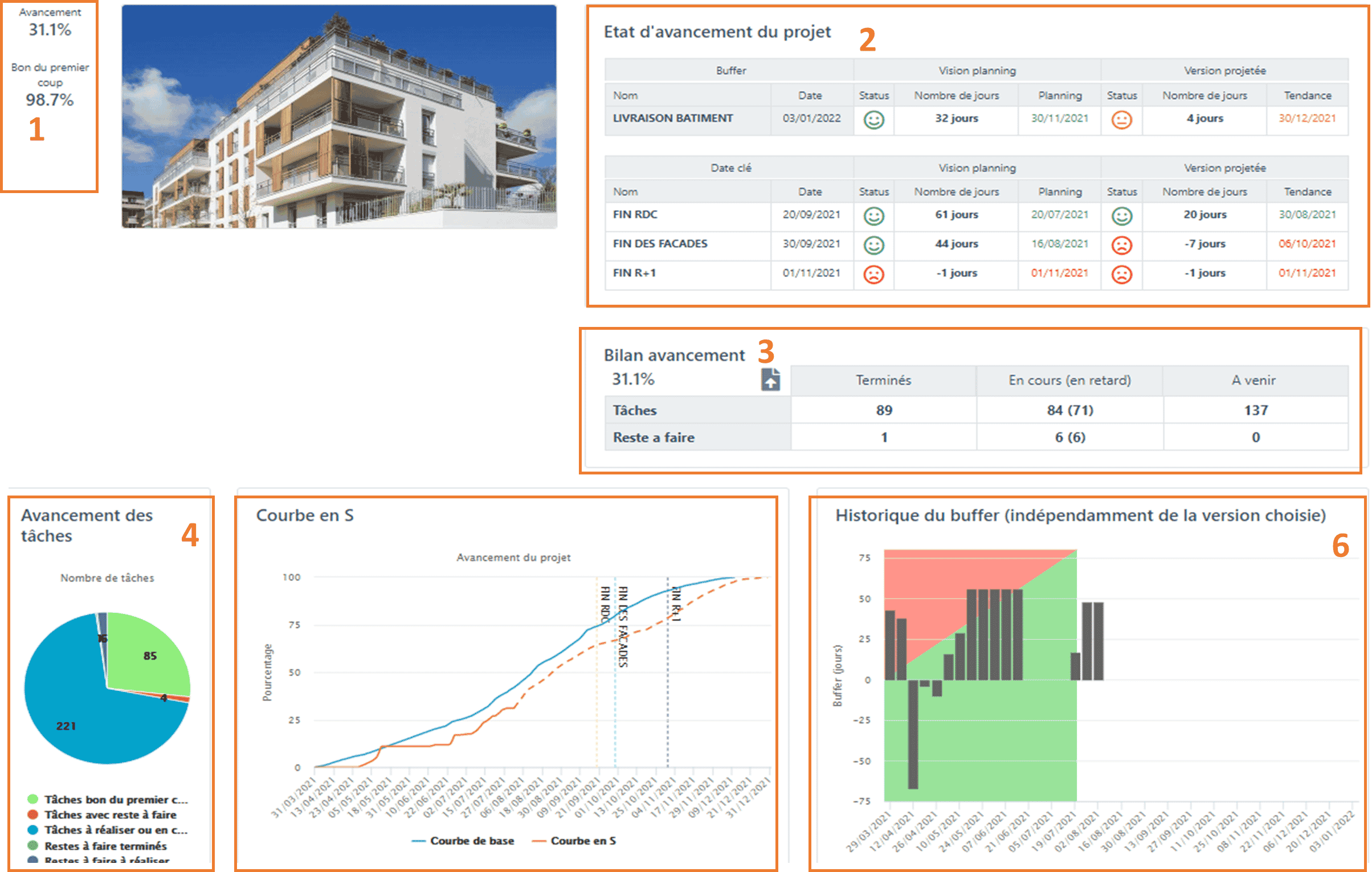
- On voit ici, la progression du chantier, donc le taux d’avancement du projet soit le pourcentage du projet qui a été pointé. Le taux du bon du premier coup représente le nombre de tâches pointées en tant que terminée du premier coup (sans restes à faire).
- L’état d’avancement du projet permet d’avoir une vision du buffer défini en fonction de certaines dates clés. La vision planning est celle définie avec le planning et le buffer « initial », la version projetée est définie en fonction de l’avancement du projet (donc avec le pointage effectué).
Teamoty calcule automatiquement le nombre de jours restant.
Cette vision projetée est calculée en fonction de l’avancement (pointage) fait sur le projet ainsi que les recalages et retards de certaines tâches, décalés à la date du jour.
La couleur de l’émoticône se fait en fonction du pourcentage d’alerte défini dans les dates clés.
- Le bilan avancement représente une vision du statut de l’ensemble des tâches du projet avec leurs statuts et les restes à faire. Il est possible d’exporter via Excel la liste de ces tâches terminées, en cours, ou en retard en cliquant sur Exporter
 afin d’avoir la liste exhaustive de toutes ces tâches détaillées.
afin d’avoir la liste exhaustive de toutes ces tâches détaillées. - L’avancement des tâches représente le statut des tâches en fonction du pointage effectué (bon du premier coup et RAF), avec le statut des RAF (terminés ou à réaliser).
- La courbe en S : la courbe en bleu représente la courbe d’évolution de la version définie comme de base, la courbe en jaune représente la courbe d’évolution de la version en cours. La partie en trait plein représente les tâches déjà pointées, la partie en pointillée la projection des tâches non pointées avec recalage à la date du jour.
Teamoty calcule une version projetée en automatique, en replaçant à la date du jour les tâches en retard, afin de prédire si la fin du projet sera dans les temps.
Par ailleurs pour faire apparaître la courbe en S une date clé, il suffit dans cette dernière de compléter la case courbe en S : ![]()
- L’historique du buffer permet de suivre l’évolution du buffer en fonction du temps afin de suivre les grosses évolutions impactant le buffer. Afin d’avoir toujours une marge il faut rester dans la partie verte du buffer qui évolue au fil de temps de façon.
Cette donnée est mise à jour une fois par semaine ; pour suivre de façon plus global l’utilisation du buffer.
![]() L’invitation d’un utilisateur fournisseur ou sous-traitant à un projet se fait à partir du Tableau de bord dans PROJET puis à droite sur
L’invitation d’un utilisateur fournisseur ou sous-traitant à un projet se fait à partir du Tableau de bord dans PROJET puis à droite sur ![]() . Renseignez le mail de cet utilisateur puis le profil à attribuer :
. Renseignez le mail de cet utilisateur puis le profil à attribuer :
- Lecture planning: donne accès seulement à la lecture du planning
- Lecture seule + pointage: donne accès à la vision du planning, sans modification possible avec la possibilité de pointer l’avancement
- Lecture seule + pré pointage: donne accès à la vision du planning, sans modification possible avec la possibilité de pré-pointer l’avancement via la version mobile, devant être validé par une personne « Utilisateur » ou « Lecture seule + pointage ».
- Sous-traitant: donne accès à la vision du planning, et également la possibilité de pré-pointer l’avancement des tâches qui leur sont attribuées, via la version mobile, devant être validé par une personne « Utilisateur » ou « Lecture seule + pointage ».
- Utilisateur : donne tous les accès au projet, soit l’édition, la modification et la suppression.
6.2. Bilans
- Dans l’onglet Bilans en en-tête, vous pouvez extraire quatre types de bilans du projet à savoir effectif, ressources, matières et avancement.
- Pour chaque bilan, vous pouvez filtrer sur deux filtres, sur le lot et/ou sur la société :
 .
. - Il est possible d’exporter le bilan en générant une image en cliquant sur
 ou bien en exportant via Excel en cliquant sur
ou bien en exportant via Excel en cliquant sur  .
.
6.2.1. Ressources
- Pour chaque projet, il est possible d’ajouter différentes ressources (dans Réglages) qui sont ensuite attribuées à une ou plusieurs tâches.
- Dans ce bilan, vous trouvez les courbes d’utilisations des différents moyens de levage de façon globale pour tout le projet :
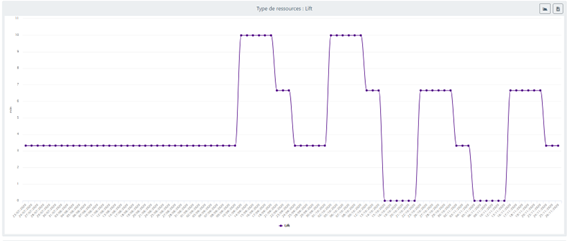
- Mais il est également possible de filtrer par lots et/ou sociétés avec
 , pour afficher le temps d’utilisation de chaque moyen de levage. Le graphique obtenu est exportable en image ou sur fichier Excel grâce aux icones en haut à droite :
, pour afficher le temps d’utilisation de chaque moyen de levage. Le graphique obtenu est exportable en image ou sur fichier Excel grâce aux icones en haut à droite :  .
.
6.2.2. Matière
- Pour chaque tâche, il est possible d’y ajouter plusieurs matériels. Dans ce bilan, vous trouverez les courbes en S et courbe de consommation matière pour tous les matériels renseignés de façon globale pour tout le projet.
- Vous pouvez également filtrer en haut par matière, lot et/sociétés pour afficher les consommations :
- Par exemple pour la matière Joints, vous obtenez la courbe en S et la consommation matière au fil du projet :
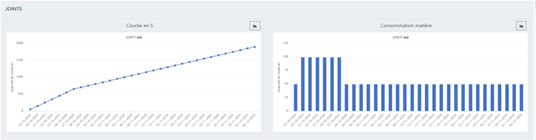
6.2.3. Avancement
- Pour le bilan Avancement, en en-tête on retrouve dans l’évolution des tâches les trois mêmes graphiques que sur le tableau de bord.
- Puis la possibilité de filter par lot ou sociétés, puis de choisir en fonction :
 pour pouvoir afficher les mêmes graphiques d’avancement mais par lot ou par société.
pour pouvoir afficher les mêmes graphiques d’avancement mais par lot ou par société. - Vous avez également la possibilité de filtrer en en-tête sur le zoning :

Par exemple pour le lot carrelage et faience :
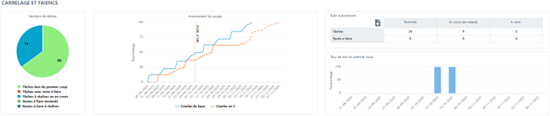
On retrouve l’avancement des tâches en fonction du pointage, la courbe en S, le bilan d’avancement (exportable sous Excel), ainsi que le taux du bon du premier coup en fonction du temps.
6.2.4. Historique des dates clés
- Cet onglet permet d’avoir l’historique des dates clés du projet. Teamoty conserve chaque semaine un historique de la version projetée.
Par exemple pour une date clé FIN RDC affiche dans le tableau de bord une tendance de fin au 22/03/2022 :
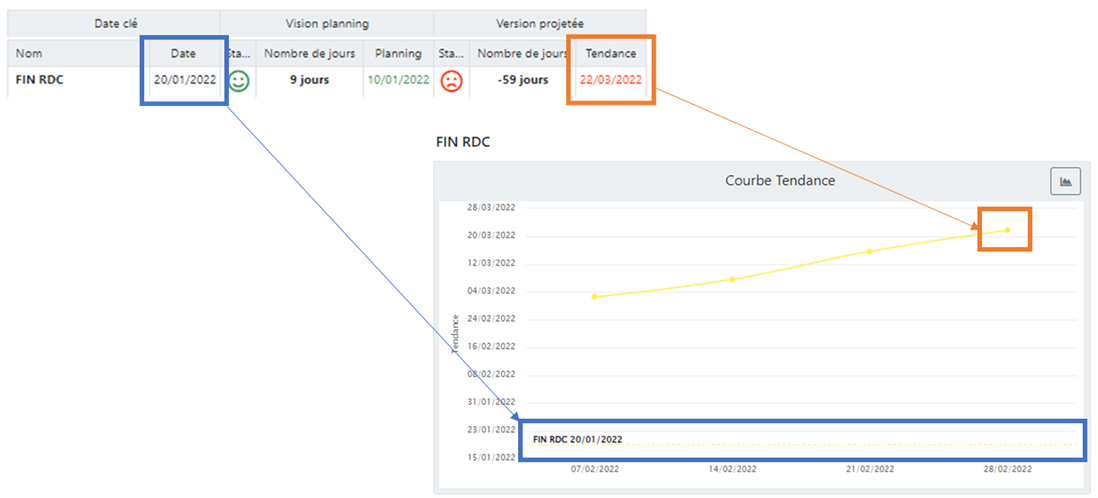
6.3. Effectifs
6.3.1. Suivi effectif
- Sur cet écran, vous allez effectuer le suivi des effectifs par jour au réel, par lot ou par société. Par défaut, vous devez voir le tableau par LOTS. Si vous souhaitez changer ce suivi en SOCIETES, il suffit d’aller dans REGLAGES, puis PARAMETRES puis suivi effectif et choisir SOCIETES.
- Il vous suffit donc de compléter les effectifs de chaque lot/société par jour puis de cliquer sur
 . Ce suivi peut également être fait sur la version mobile, voir Suivi effectif.
. Ce suivi peut également être fait sur la version mobile, voir Suivi effectif.
6.3.2. Bilan effectif
- Le bilan effectif permet d’avoir de façon globale ou par lot ou société la courbe d’effectif à travers le temps, en en-tête vous trouverez la courbe d’effectif pour l’ensemble du projet pour tous les lots avec le nombre de personne journalier pour chaque.
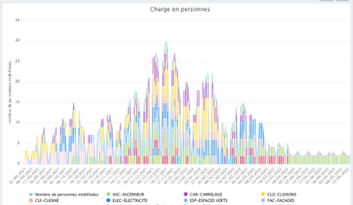
- Il est possible de désactiver certains lots graphiquement en cliquant sur les noms en légende.
- Vous avez la possibilité de filter par lot ou sociétés :
 afin de pouvoir extraire cette courbe d’effectif de façon plus précise. Tous les graphiques obtenus sont exportables sous forme d’image ou fichier excel dans les icones en haut à droite :
afin de pouvoir extraire cette courbe d’effectif de façon plus précise. Tous les graphiques obtenus sont exportables sous forme d’image ou fichier excel dans les icones en haut à droite :  .
. - Ce qui vous permet de savoir si un sous-traitant ou un lot travaille de façon continue. Ceci permet de voir l’effectif du planning, que vous pouvez manager.
6.4. Analyse
- Dans l’onglet Analyse, il est possible de générer une analyse de courbe en S ou d’effectif en pouvant également filtrer sur un ou plusieurs lots, sociétés ou zones spécifiques :
Puis cliquer sur le bouton ![]() .
.
- Il est possible d’ajouter les préférences d’affichage en cliquant sur :
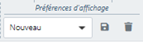
- Pour la courbe de base, le filtre Ordonnée permet d’extraire des courbes avec en ordonnée les pourcentages (courbe en S classique), tâches ou zones, permettant de choisir le niveau de détails afin de pouvoir suivre le nombre de zones effectuées.
- Ce type d’information peut être intéressant par exemple pour suivre de chambres terminées pour la création d’un hôtel ou d’un hôpital.
- Pour chaque graphique généré, Teamoty affiche l’écart (négatif ou positif) entre la courbe de base (version de base) avec la courbe de la version en cours :
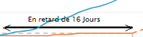
- Il est possible effectuer un zoom pour avoir le détail d’une partie de la courbe en S. Il suffit de sélectionner la période voulue avec un clic gauche et de le maintenir sur toute la période.
Pour annuler, il suffit de cliquer sur : ![]() .
.
- Comme pour les bilans, il est possible d’exporter le résultat sous format image
 ou bien en l’exportant via un fichier Excel
ou bien en l’exportant via un fichier Excel  .
.