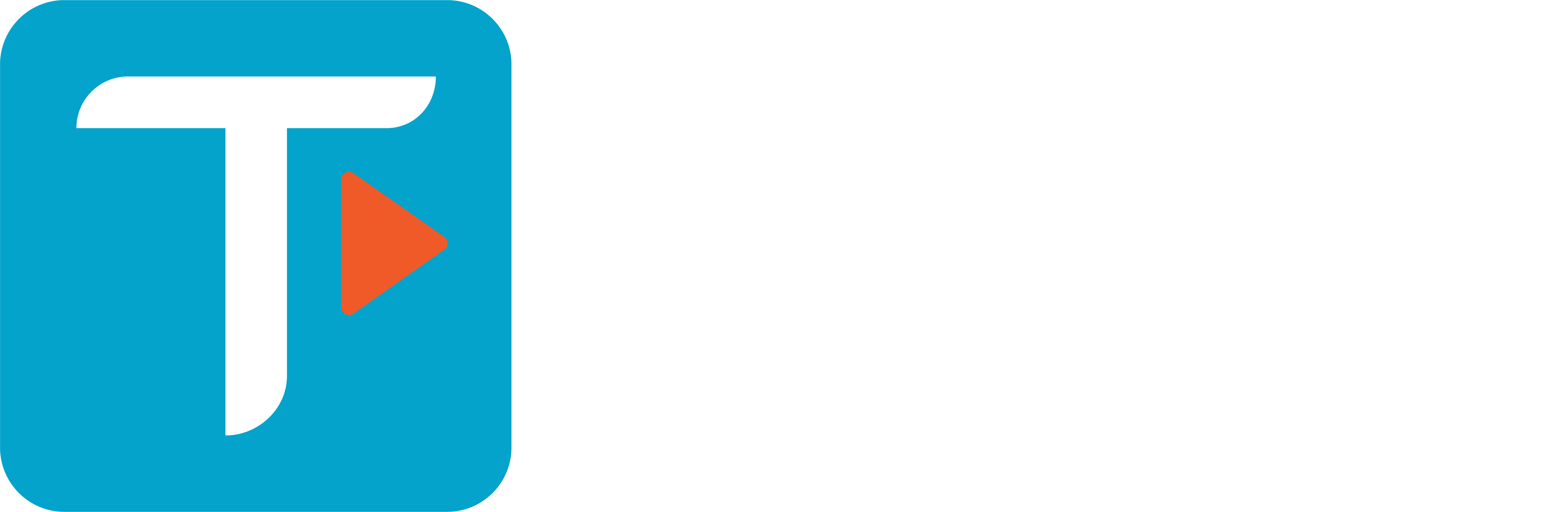Guide d’utilisation – Teamoty Scheduling
5. UTILISATION DU PLANNING
Maintenant que tous les réglages sont effectués et les séquences établies, vous pouvez vous rendre dans l’onglet PLANNING dans PROJET afin de représenter votre planning.
5.1. Objectifs
- Maîtriser les différents filtres, regroupements et format du planning
- Être capable d’apporter les modifications nécessaires à votre planning
- Changer le style de votre planning et l’exporter
5.2. Ergonomie
- Tout d’abord, pour avoir une meilleure visualisation d’un planning, cliquer sur le bouton
 dans Ecran pour passer en mode plein écran.
dans Ecran pour passer en mode plein écran. - Deux molettes permettant de zoomer et dézoomer l’affichage du planning avec en abscisse l’impact sur le temps et en ordonnée l’impact sur le zoning :

- Vous pouvez également apporter plusieurs filtres pour générer un affichage du planning spécifique notamment sur une période ; n’oubliez pas de cliquer sur le bouton Recharger à droite de la période :
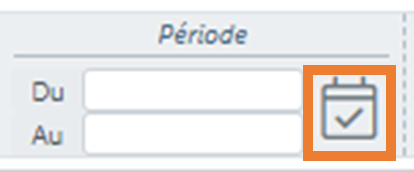
- Il est possible de filtrer l’affichage de l’ensemble d’un niveau de zoning du planning en cliquant sur l’entonnoir dans l’en-tête de la colonne :
 .Vous
.Vous - Vous pouvez également grouper tout un niveau de zoning ou uniquement qu’une zone (un bâtiment, un étage, une façade), il y a un bouton
 à côté de chaque nom de zone.
à côté de chaque nom de zone. - Quand la souris survole une zone, il y a un bouton qui apparait :
 permettant d’éditer une zone : nom, type de zone, plan etc.
permettant d’éditer une zone : nom, type de zone, plan etc. - Au dessus du planning, on retrouve deux informations :
- Les barres colorées, définissant les séquences en cours,
- La courbe des effectifs par jour en fonction des différentes tâches pour l’ensemble du planning

- Vous pouvez agrandir ou rétrécir ces deux informations, si vous souhaitez les afficher davantage ou au contraire les supprimer. Pour se faire, maintenez cliquer sous la barre des séquences ou celle de la courbe des effectifs, matérialisé sous l’exemple en rouge pour modifier les séquences :

- En survolant une tâche, vous trouvez les prédécesseurs et les successeurs avec le type de lien (Finish to Start par exemple). Les liens en noir sont les liens de la même séquence, les liens en orange sont les liens avec d’autres séquences, comme ci-dessous :

![]() Lorsque vous êtes dans les modes Editer, Modifier, Pointer, vous n’avez plus accès au pop-up au survol d’une tâche. Vous pouvez retrouver ce pop-up en maintenant la touche SHIFT enfoncée au survol de la tâche.
Lorsque vous êtes dans les modes Editer, Modifier, Pointer, vous n’avez plus accès au pop-up au survol d’une tâche. Vous pouvez retrouver ce pop-up en maintenant la touche SHIFT enfoncée au survol de la tâche.
- Si une date clé est ajoutée sur le planning, vous la verrez alors à la date et la couleur sélectionnées. Si vous positionnez votre souris sur la date, une pop-up va s’ouvrir pour afficher le nom de la date clé :
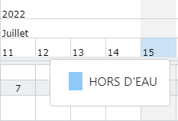
5.2.1. Indicateurs de suivi d’exécution
- Sur le planning, vous trouverez une ligne en grisée en haut de votre planning avec un chiffre pour chaque jour de votre planning. Il s’agit d’un indicateur vous donnant le nombre de zones par jour où il y a de l’activité sur votre projet :
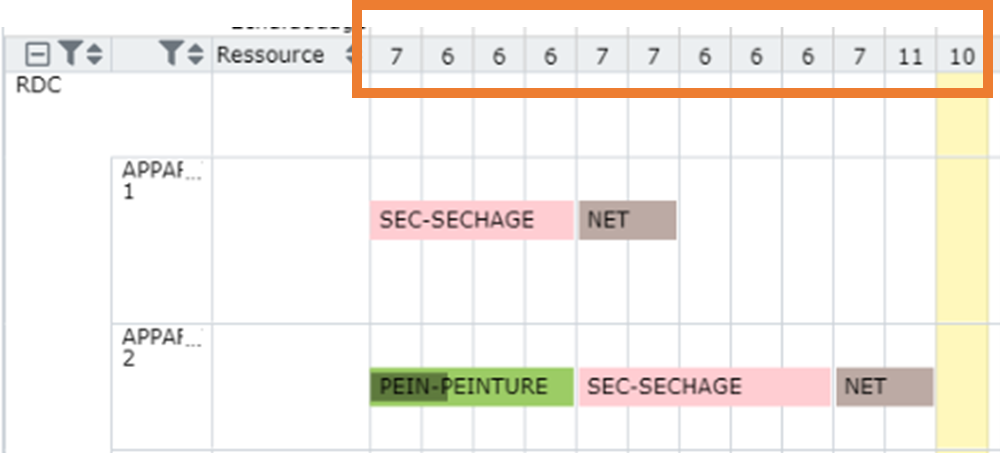
Vous pouvez enlever ces informations en allant dans Filtres, puis en décochant « ligne statistique cachée ».
- Si vous utilisez des ressources contraignantes dans votre planning (Voir Contrainte planning : type de ressource, ci-dessous), un indicateur se rajoutera vous indiquant le nombre de ressources rentrant en phase « Utilisation » et cela jour par jour. Cet indicateur vous permettra de suivre les capacités de vos ressources et de savoir quels jours elles sont utilisées :
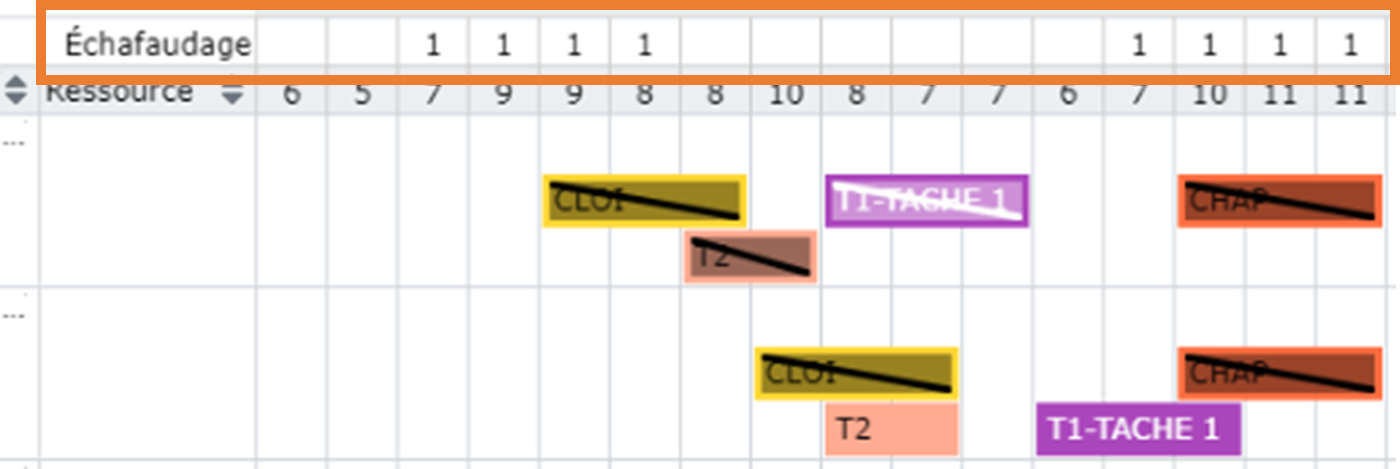
- Si vous avez ajouté l’indicateur de suivi pour des tâches spécifiques (voir Types de tâches), une nouvelle ligne apparaitra sur votre planning. Ceci vous permet de calculer le nombre de tâches en cours d’exécution par jour. Pour se faire, il suffit de cocher le bouton
 dans l’édition de la tâche. Vous obtiendrez une ligne comme ci-dessous :
dans l’édition de la tâche. Vous obtiendrez une ligne comme ci-dessous :
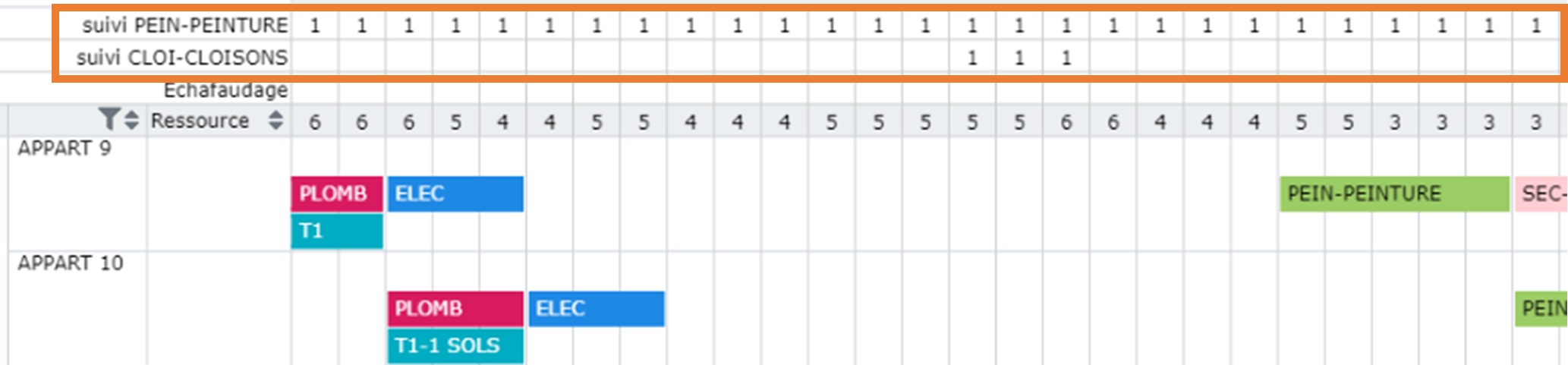
5.2.2. Contrainte planning : type de ressource
- Si vous avez défini des contraintes planning avec un type de ressource avec des ressources associées, vous allez retrouver ces informations dans le planning global au niveau du zoning avec le type de ressource utilisé entre parenthèse et une colonne spécifique pour les ressources en cours d’utilisation. Le planning prendra ainsi en compte les contraintes des ressources définies pour l’exécution des tâches, comme ci-dessous, où la façade 3 ne peut pas commencer tant que la façade 1 n’a pas libéré la ressource « échafaudage 1 ». Par exemple :
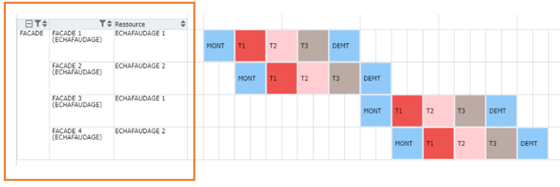
5.2.3. Modification de l’ordonnancement des zones à partirdu planning
- A partir du planning, vous pouvez effectuer les actions suivantes en utilisations les boutons d’action en bas à gauche du zoning, de l’onglet Planning :
 : permet de changer l’ordonnancement des zones. Une fois le mode sélectionné, il suffit de maintenir le clic gauche sur une zone et de faire un drag & drop vertical
: permet de changer l’ordonnancement des zones. Une fois le mode sélectionné, il suffit de maintenir le clic gauche sur une zone et de faire un drag & drop vertical : permet d’intervertir l’ordre d’exécution de deux zones à partir du planning sans changer l’ordre graphique. Ceci permet de modifier les zones sans passer par l’édition de toutes les séquences de ces zones. En cliquant dessus une nouvelle fenêtre s’ouvrira, pour sélectionner les deux zones à intervertir.
: permet d’intervertir l’ordre d’exécution de deux zones à partir du planning sans changer l’ordre graphique. Ceci permet de modifier les zones sans passer par l’édition de toutes les séquences de ces zones. En cliquant dessus une nouvelle fenêtre s’ouvrira, pour sélectionner les deux zones à intervertir. : permet d’accéder directement à l’écran Zones de votre projet.
: permet d’accéder directement à l’écran Zones de votre projet.
5.2.4. Edition & Modification
A partir du planning, vous pouvez déplacer ou changer la durée d’une tâche, plusieurs modes sont possibles :
 : qui permet d’ajouter une tâche libre, qui n’aura aucun prédécesseur ou successeur et sera représentée sur le planning comme un tâche classique :
: qui permet d’ajouter une tâche libre, qui n’aura aucun prédécesseur ou successeur et sera représentée sur le planning comme un tâche classique : 
 : qui permet d’éditer une tâche d’une séquence, cliquer sur n’importe quelle tâche (ceci est le raccourci de l’Edition des tâches).
: qui permet d’éditer une tâche d’une séquence, cliquer sur n’importe quelle tâche (ceci est le raccourci de l’Edition des tâches). : qui permet d’éditer une micro-tâche (une tâche sur une zone spécifique) afin de modifier sa durée, effectif et modifier l’avancement par exemple.
: qui permet d’éditer une micro-tâche (une tâche sur une zone spécifique) afin de modifier sa durée, effectif et modifier l’avancement par exemple. : qui permet de modifier la date au plus tôt d’une tâche. Ce mode permet de déplacer votre tâche par rapport à la date de début calculée initialement tout en gardant les liens prédécesseurs/successeurs. Ce type de modification est représenté sur le planning avec un liseré noir à gauche et en bas de la tâche :
: qui permet de modifier la date au plus tôt d’une tâche. Ce mode permet de déplacer votre tâche par rapport à la date de début calculée initialement tout en gardant les liens prédécesseurs/successeurs. Ce type de modification est représenté sur le planning avec un liseré noir à gauche et en bas de la tâche : 
 : qui permet la modification libre avec lien. Ce mode permet de déplacer la tâche sans contrainte tout en gardant les liens, ainsi vous pourriez déplacer cette tâche avant son prédécesseur. Ce type de modification est représenté sur le planning avec un liseré à gauche et à droite :
: qui permet la modification libre avec lien. Ce mode permet de déplacer la tâche sans contrainte tout en gardant les liens, ainsi vous pourriez déplacer cette tâche avant son prédécesseur. Ce type de modification est représenté sur le planning avec un liseré à gauche et à droite : 
 : qui permet la modification libre. Ce mode permet de déplacer la tâche sans avoir d’impact sur les tâches liées. Elle n’aura plus aucun lien avec d’autres tâches. Ce type de modification est représenté sur le planning avec un liseré noir à gauche, à droite et en bas :
: qui permet la modification libre. Ce mode permet de déplacer la tâche sans avoir d’impact sur les tâches liées. Elle n’aura plus aucun lien avec d’autres tâches. Ce type de modification est représenté sur le planning avec un liseré noir à gauche, à droite et en bas : 
 : permet d’effacer la ou les modifications faites sur la tâche.
: permet d’effacer la ou les modifications faites sur la tâche.- Pour modifier la durée d’une tâche, vous pouvez le faire à partir de la micro-tâche, de l’onglet Micro-tâche dans l’édition d’une tâche (voir Tâches) ou bien en sélectionnant le premier type de modification puis de glisser la souris pour augmenter la durée de la tâche. La tâche sera matérialisée avec un liseré noir en dessous de la tâche :
 .
.
![]() Raccourci : en sélectionnant un des deux modes Editer, vous pouvez passer de l’un à l’autre en maintenant la touche CTRL enfoncée.
Raccourci : en sélectionnant un des deux modes Editer, vous pouvez passer de l’un à l’autre en maintenant la touche CTRL enfoncée.
5.2.5. Edition des micro-tâches
Dans le menu Editer, vous avez la possibilité de modifier une micro-tâche : ![]() . Pour cela il suffit de sélectionner et de cliquer directement sur n’importe quelle micro-tâche.
. Pour cela il suffit de sélectionner et de cliquer directement sur n’importe quelle micro-tâche.
- Onglet Détail : Modifier la date au plus tôt, la durée ou l’effectif de la micro-tâche. Vous pouvez également ajouter des intervenants sur cette micro-tâche (voir Intervenants ci-après).
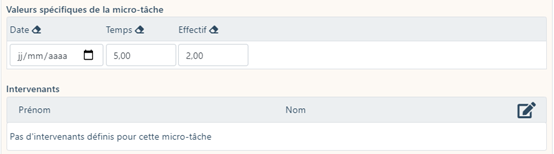
- Onglet Avancement : Avoir l’historique du pointage d’une micro-tâche avec la date et le pourcentage d’avancement. Vous pouvez également modifier les anciens pointages. Pour chaque pointage, des intervenants peuvent être ajoutés (voir Intervenants ci-après). Pour chaque pointage vous trouverez l’information du « qui a effectué l’action de pointer ». Exemple ici : Christophe RICOU a pointé la tâche, et le nom de l’intervenant est TOTO.
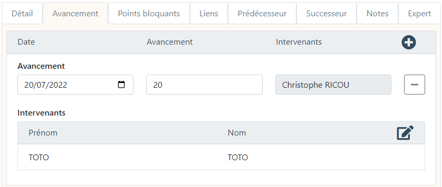
- Onglet Points bloquants: Avoir la liste des points bloquants, les éditer et pouvoir en ajouter de nouveaux sur une micro-tâche.

- Onglet Liens: Avoir les liens des prédécesseurs d’une micro-tâche. Ici par exemple sur la tâche Electricité en bleu, on voit en noir les liens des tâches de la même séquence et en orange les liens entre séquences, avec pour chacun le type de lien associé.

- Onglets Précesseur et Successeur: Ajouter des liens pour démarrer cette micro-tâche (voir ci-après Edition des liens à la micro-tâche).
- Onglet Notes: Ajouter des notes sur une micro-tâche, en cliquant sur
 en bas à droite de la page.
en bas à droite de la page.
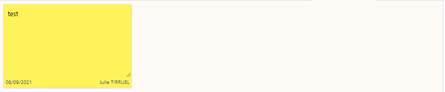
Vous verrez alors un post it jaune sur la micro-tâche, comme ceci : ![]() .
.
5.3. Edition des liens à la micro-tâche
5.3.1. A partir d’une tâche
- Dans l’onglet Condition de démarrage, lorsque vous ajoutez un nouveau lien, après avoir choisi la tâche, vous pouvez choisir la zone de la tâche
- Ceci revient à choisir la micro-tâche ou une tâche à relier à une tache :
-
-
Lien d’une micro-tâche
-
Lien d’une tâche vers la tâche en cours dans la même séquence
-
Lien d’une tâche vers la tâche en cours dans une autre séquence
-
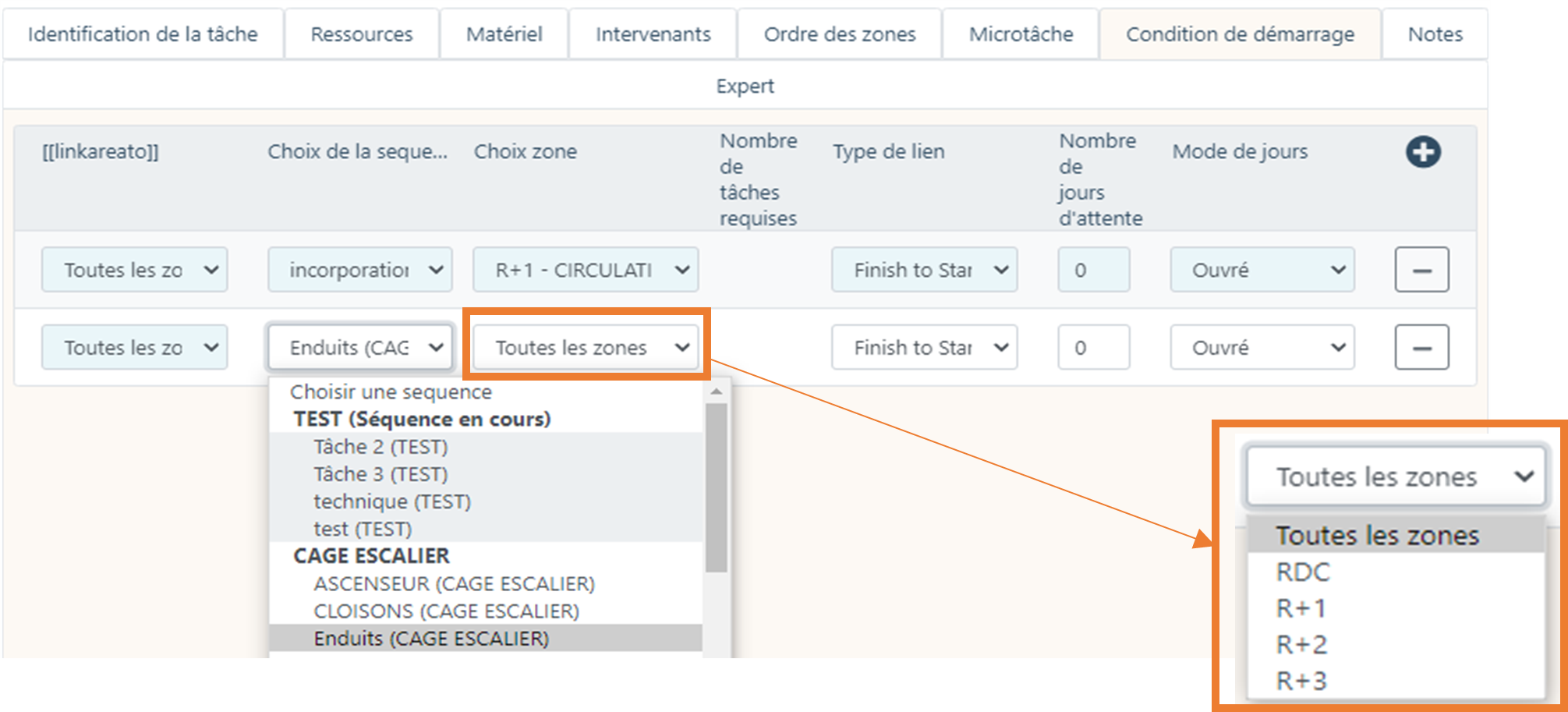

5.3.2. A partir d’une micro-tâche
- A partir de l’onglet Condition de démarrage d’une micro-tâche (
 ), vous pouvez ajouter deux types de lien :
), vous pouvez ajouter deux types de lien :
- Micro-tâche – micro-tâche
- Tâche – micro-tâche
- Il faut alors cliquer sur
 choisir une tâche puis choisir la zone :
choisir une tâche puis choisir la zone :
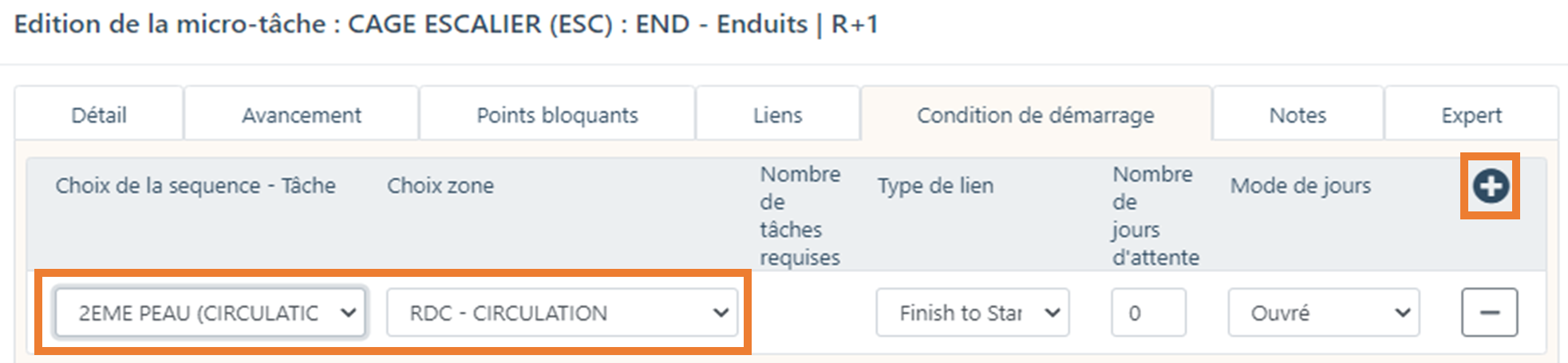
![]() Un lien tâche – micro-tâche ne prendra pas en compte le zoning mais bien le lien avec la tâche. Par exemple micro-tâche PEIN-Peinture de l’appart 16 est liée à la T1-tâche 1 de la séquence test lien. Le zoning reste le même (APPART 16), maintenant Teamoty attend de finir TOUTES les zones de la T1-tâche 1 pour commencer la micro-tâche PEIN-Peinture :
Un lien tâche – micro-tâche ne prendra pas en compte le zoning mais bien le lien avec la tâche. Par exemple micro-tâche PEIN-Peinture de l’appart 16 est liée à la T1-tâche 1 de la séquence test lien. Le zoning reste le même (APPART 16), maintenant Teamoty attend de finir TOUTES les zones de la T1-tâche 1 pour commencer la micro-tâche PEIN-Peinture :
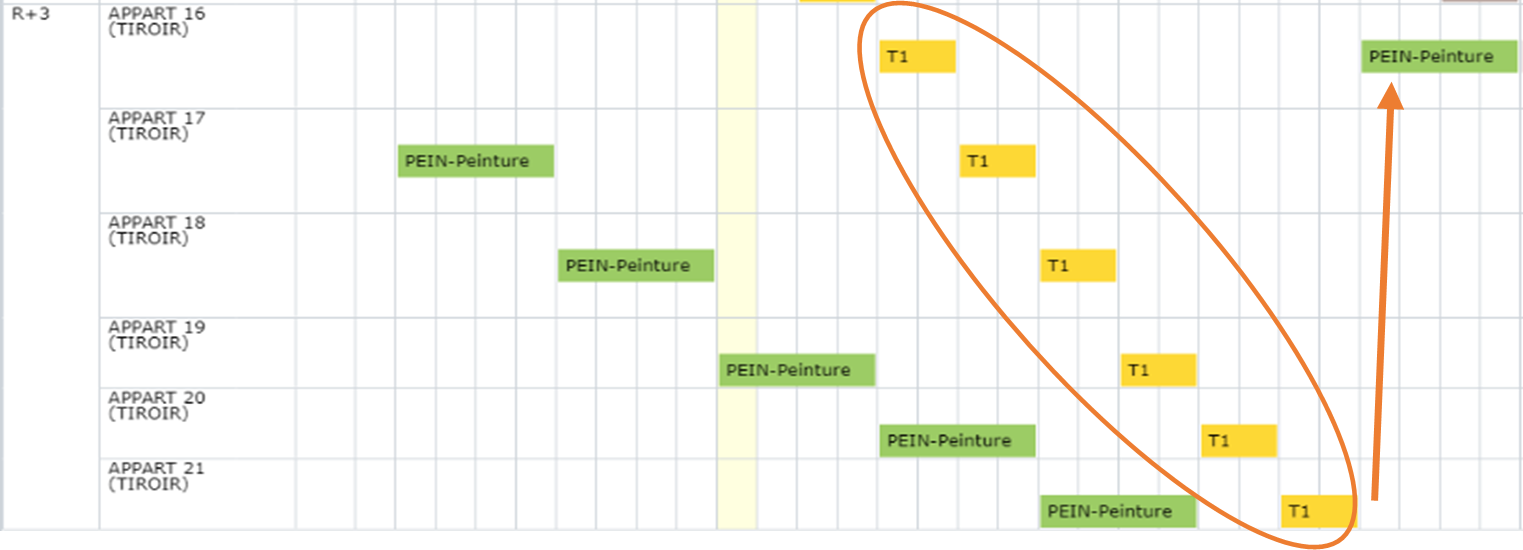
5.3.3. Visualisation des liens
- Tous les liens d’une tâche et micro-tâche sont représentés dans l’onglet « Condition de démarrage» même les liens entre tâches d’une même séquence.
- En fonction du type de lien créé, vous verrez une couleur différente dans le pop-up des tâches ainsi que dans l’édition des séquences.
Vous retrouverez la légende des couleurs en bas à gauche des pages d’édition : 
5.4. Filtres
A partir du planning, vous pouvez effectuer des filtres :
- Les types de tâches :
 , par défaut les tâches techniques ne sont pas affichées,
, par défaut les tâches techniques ne sont pas affichées, - Les tags :
 (le bouton apparait si des tags sont ajoutés ans les tâches)
(le bouton apparait si des tags sont ajoutés ans les tâches) - Les lots :
 ,
, - Les sociétés :
 (le bouton apparaît si des sociétés sont créées et associées à des tâches),
(le bouton apparaît si des sociétés sont créées et associées à des tâches), - Les intervenants:
 (le bouton apparaît si des intervenants sont associés à des tâches)
(le bouton apparaît si des intervenants sont associés à des tâches) - La couleur des tâches :
 , soit par lot soit par société.
, soit par lot soit par société. - L’affichage de certains éléments :
 tels que les weekends, les jours chômés. Vous pouvez également ajouter la courbe d’effectif ou le tableau des effectifs par société et/ou par lot au moment de l’impression du planning, Vous pouvez également choisir de désactiver les dates clés du projet (voir Dates clés). Dans ce filtre, vous pouvez également afficher les zones cachées (voir Zones), l’avancement, le fil rouge etc.
tels que les weekends, les jours chômés. Vous pouvez également ajouter la courbe d’effectif ou le tableau des effectifs par société et/ou par lot au moment de l’impression du planning, Vous pouvez également choisir de désactiver les dates clés du projet (voir Dates clés). Dans ce filtre, vous pouvez également afficher les zones cachées (voir Zones), l’avancement, le fil rouge etc.
Lorsqu’un filtre est actif, il se matérialise par le même pictogramme en orange : ![]() .
.
![]() Pour pouvoir afficher un de ces 3 éléments (la courbe d’effectif ; le tableau des effectifs par société et par lot), vous devez filtrer le planning sur une période de 8 mois maximum et de choisir un format de planning adapté (voir ci-dessous Format de planning).
Pour pouvoir afficher un de ces 3 éléments (la courbe d’effectif ; le tableau des effectifs par société et par lot), vous devez filtrer le planning sur une période de 8 mois maximum et de choisir un format de planning adapté (voir ci-dessous Format de planning).
Vous pouvez également filtrer et éditer directement les séquences à partir cet onglet : ![]() , sans devoir sortir du planning et aller dans l’onglet Séquences :
, sans devoir sortir du planning et aller dans l’onglet Séquences :
- La création d’une séquence à partir du planning est possible avec ce bouton :

- Vous avez également le raccourci au « Lien entre séquences » via ce bouton :

- Le filtre
 pour sélectionner une ou plusieurs séquences :
pour sélectionner une ou plusieurs séquences :
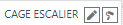 : permet pour chaque séquence d’éditer la séquence
: permet pour chaque séquence d’éditer la séquence  ou d’aller dans l’Edition des tâches de cette séquence
ou d’aller dans l’Edition des tâches de cette séquence  .
.
- Vous trouverez le raccourci
 de régénération les séquences pour forcer la mise à jour si des modifications de réglages ont été faites par exemple.
de régénération les séquences pour forcer la mise à jour si des modifications de réglages ont été faites par exemple.
5.5. Affichage
- Quand une représentation du planning après filtrage vous convient, vous pouvez la sauvegarder afin que pouvoir la retrouver plus facilement par la suite. Pour cela, il suffit d’aller dans Préférences d’affichage il suffit de cliquer sur le bouton sauvegarde :
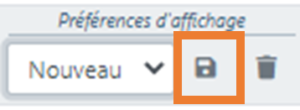
- Une fenêtre s’ouvre pour éditer la préférence d’affichage. Vous pouvez choisir de créer une préférence d’affichage pour vous ou pour le projet
- Pour retrouver cet affichage, retournez dans cette liste déroulante où vous pouvez les supprimer directement :
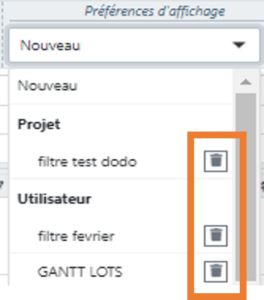
- Vous pouvez faire autant de sauvegarde d‘affichage que voulu.
![]() Cette mise en forme et propre à l’utilisateur et donc les autres utilisateurs ne pourront pas y avoir accès.
Cette mise en forme et propre à l’utilisateur et donc les autres utilisateurs ne pourront pas y avoir accès.
5.6. Format de planning
- En retournant dans l’onglet Editer du planning, vous pouvez choisir le format d’affichage du planning. Par défaut, le planning est généré en format géo temporel.
- Chaque format est une visualisation différente du planning, mettant en avant différentes informations.
- Chaque format d’affichage peut être sauvegardé dans les préférences d’affichage.
![]() En géo temporel regroupé aux zones ou en géo temporel séquences, deux nouveaux éléments sont disponibles : la continuité des tâches sur la période (jours non travaillées) et les curseurs d’avancement :
En géo temporel regroupé aux zones ou en géo temporel séquences, deux nouveaux éléments sont disponibles : la continuité des tâches sur la période (jours non travaillées) et les curseurs d’avancement :
1 . Vous pouvez voir des crochets [ ] qui indiquent où sont les taches non pointées. Ici on observe que sur la séquence logements qu’il y a une tâche en semaine 3 qui n’est pas considéré comme terminé grâce au crochet gauche : [ Et de la même façon on voit que la dernière tâche pointée sur cette séquence se situe semaine 13 avec le crochet : ]
Si l’exécution avance comme prévu, vous devriez avoir vos deux crochets proches, comme pour la séquence façade.
2. Vous pouvez également voir si une séquence ou tâche a une continuité d’action. Par exemple sur la séquence cage d’escalier on voit du vert très clair en semaines 5 et 6, ce qui signifie qu’il n’y a aucune tâche sur cette période.

- Pour retrouver les différentes représentations du planning, aller dans le premier filtre Format, vous trouverez dans la liste :
-
- Géo temporel (séquence) : Affiche le planning par zone avec des séquences (créant de grandes barres du début/fin de la séquence) sans aller dans le détail des tâches :
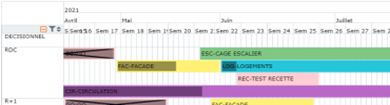
-
- Géo temporel (lots) : Affiche le planning par zone avec les lots du début jusqu’à la fin de leur intervention sans prendre en compte les interruptions de travail :
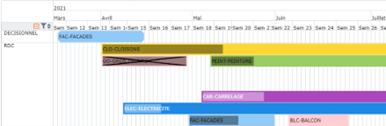
-
- Géo temporel (sociétés) : Affiche le planning par zone en fonction des sociétés du début jusqu’à la fin de leur intervention sans prendre en compte les interruptions de travail :
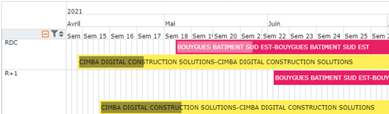
-
- Gantt Zones (tâches) : Affiche le planning en format Gantt par zones avec le détail des taches avec les dates de début et fin, la durée ainsi que le pourcentage d’avancement :
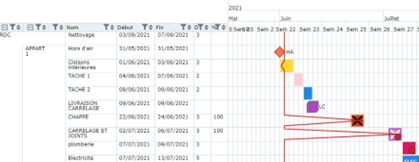
-
- Gantt (micro-tâches) : Affiche le planning en format Gantt « conventionnel » avec les dates dans l’ordre d’exécution, avec les dates de début et fin, la durée ainsi que le pourcentage d’avancement :
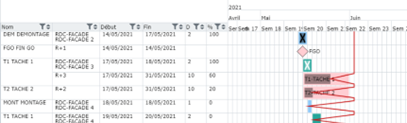
-
- Gantt (tâches) : Affiche le planning en format Gantt avec la totalité des séquences sans le zoning :
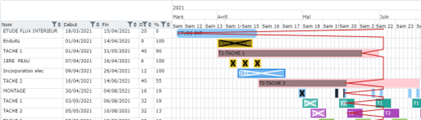
-
- Gantt (lots) : Affiche le planning en format Gantt avec les lots sans le zoning :
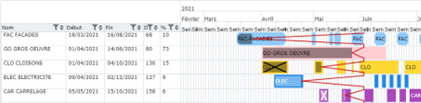
-
- Gantt (sociétés): Affiche le planning en format Gantt avec les sociétés sans le zoning :

![]()
Pour chaque format, il est possible de filtrer et d’imprimer au format PDF le planning obtenu (voir Impression ci-dessous pour la marche à suivre).
5.7. Impression
- Une fois les filtres et le format choisis, vous pouvez réaliser l’export et l’impression au format PDF. Pour cela, il suffit de cliquer sur le bouton Imprimer
 sur le planning.
sur le planning. - En cliquant sur ce bouton, une page s’ouvre avec plusieurs données :
- Le format d’impression du planning (plotter (=tracer) : qui bloque la largeur du planning) ;
- Un titre pour l’impression si voulu
- Une période à imprimer si voulue
- Teamoty adapte en automatique le format paysage ou portrait en fonction du planning et du format choisis.
Pour affiner l’impression, vous pouvez cliquer sur ![]() , afin d’afficher les jours chômés, les dates clés par exemple, enlever des dates clés ou réaliser des filtres.
, afin d’afficher les jours chômés, les dates clés par exemple, enlever des dates clés ou réaliser des filtres.
- Vous pouvez enlever la date du jour surlignée dans vos impressions en décochant :

- Il est possible de supprimer graphiquement l’avancement des tâches en décochant :
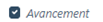
- Par cet écran, vous pouvez également imprimer vos préférences d’affichage.
- Vous avez la possibilité d’imprimer toutes les séquences, lots ou sociétés en une seule fois avec cette liste déroulante :
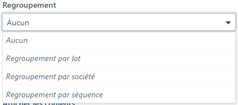
. Teamoty exécutera l’action en fond et sera disponible dans Documents
Pour valider l’impression, il suffit de cliquer sur le bouton 

Dans l’onglet Documents dans PROJET, vous y aurez toujours accès avec la possibilité de la télécharger à nouveau ![]() ou de la supprimer
ou de la supprimer ![]() . Les éléments de cet écran sont propres à l’utilisateur.
. Les éléments de cet écran sont propres à l’utilisateur.
![]() Si rien n’est modifié dans cette fenêtre, Teamoty imprimera ce qui est affiché à l’écran.
Si rien n’est modifié dans cette fenêtre, Teamoty imprimera ce qui est affiché à l’écran.
- Pour imprimer la légende du planning, il suffit de cliquer sur bouton
 , puis de choisir le format d’impression et ajouter un titre d’impression. Vous avez la possibilité d’imprimer les légendes en flux ou classique :
, puis de choisir le format d’impression et ajouter un titre d’impression. Vous avez la possibilité d’imprimer les légendes en flux ou classique :
-
Légende flux : Vous allez avoir le flux des tâches sous format Gantt avec les liens graphiques entre les tâches (comme pour l’impression des séquences) :
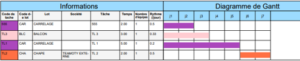
-
Légende classique : Comme c’était le cas avec la liste des tâches dans l’ordre alphabétique avec le rythme de chaque tache :
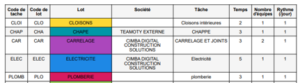
-
5.8. Intervenants
A partir de l’onglet Planning, vous avez la possibilité d’affecter des intervenants à chaque tâche ou micro-tâche, afin de créer un planning par personne. Pour se faire, il suffit de se rendre dans l’onglet Intervenants, en haut à droite : ![]()
- Tout d’abord pour ajouter de nouvelles personnes au projet, cliquer sur
 puis renseigner les éléments : Prénom, NOM et adresse mail. Si la personne est déjà renseignée, alors elle apparaitra dans les propositions.
puis renseigner les éléments : Prénom, NOM et adresse mail. Si la personne est déjà renseignée, alors elle apparaitra dans les propositions.
A partir de là, vous pouvez toujours modifier en cliquant sur : ![]() ou l’inviter au projet :
ou l’inviter au projet : ![]() .
.
5.8.1. Ajout sur une micro-tâche
Pour ajouter un intervenant à une micro-tâche (tâche d’une zone) :
- Il faut venir prendre ce dernier dans la liste à droite puis le faire glisser sur la micro-tâche concernée, une pastille noire va s’ajouter avec les initiales de la personne :
 .
. - Pour effacer l’ajout des intervenants sur une micro-tâche, sélectionner :
 puis cliquer sur la micro-tâche à nettoyer.
puis cliquer sur la micro-tâche à nettoyer. - Pour dupliquer les intervenants d’une micro-tâche à une autre, sélectionner :
 puis cliquer sur la micro-tâche avec les personnes à dupliquer, enfin cliquer sur la micro-tâche souhaitée.
puis cliquer sur la micro-tâche avec les personnes à dupliquer, enfin cliquer sur la micro-tâche souhaitée. - Vous pouvez également aller dans l’édition de la micro-tâche en cliquant sur :
 .
.
Puis renseigner le tableau Intervenants grâce au bouton : ![]()

Si la personne est déjà renseignée, alors elle apparaitra dans les propositions, sinon cliquer sur ![]() pour l’ajouter.
pour l’ajouter.
5.8.2. Ajout sur une tâche
Pour ajouter un intervenant à une tâche d’une séquence :
- Cliquer sur :
 raccourci du bouton Edition des tâches ;
raccourci du bouton Edition des tâches ; - Puis dans l’onglet Intervenant, si la personne est déjà renseignée, alors elle apparaitra dans les propositions, sinon cliquer sur
 pour l’ajouter.
pour l’ajouter. - Une fois un intervenant ajouté, toutes les tâches de la séquence seront marquées avec une pastille transparente avec les initiales de la personne :
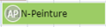 .
.
5.8.3. Impression
Par défaut, le format de planning reste celui du géo temporel avec « planning des affections » :
- Vous pouvez également afficher un Gantt utilisateurs qui donnera un planning avec une ligne par intervenant :
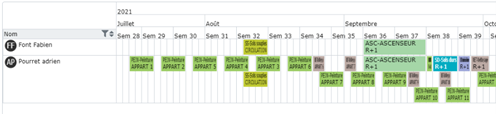
- Comme sur l’onglet PLANNING, vous pouvez filtrer par période, imprimer le planning et les légendes, ainsi que passer en mode plein écran :
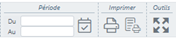
5.9. Notes
- Les notes ajoutées sur les séquences, tâches et micro-tâches sont regroupées dans l’onglet Notes, disponible dans la colonne de gauche de l’onglet Projet :
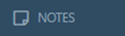
- Vous allez retrouver les notes regroupées par séquence puis par tâche, que vous pouvez ouvrir/fermer avec la flèche :

- Toutes les notes peuvent être modifiées à partir du bouton Editer :

- Vous pouvez filtrer cette liste par créateur et période. Cette liste est également imprimable en cliquant sur l’onglet Imprimer puis

5.10. Versions
- Teamoty permet de gérer plusieurs versions de planning afin de faire des scénarii, des sauvegardes de planning, des versions projetées. Au démarrage du projet, vous avez une version dite « de base », correspondant à votre planning objectif, théorique. Une fois celle-ci créée, vous pourrez la dupliquer afin de la faire vivre en pointant l’avancement en la définissant comme « en cours ». Vous pouvez avoir autant de versions que nécessaire.
- Pour accéder à l’écran de gestion des versions, aller dans l’onglet Versions dans l’onglet Projet, et vous retrouverez la liste des versions disponibles sur votre projet, comme ci-dessous par exemple :

Afin de pouvoir générer des rapports et des avancements entre la réalité et la théorie, on retrouvera à minima deux types de versions :
- La version de base ou planning objectif: c’est le planning déterminé au début du projet qui n’évoluera pas et qui ne sera pas pointé. Cette version est matérialisée par ce bouton :

- La version en cours ou planning exécution : c’est le planning qui est soumis à modification et qui porte le pointage. C’est cette version qui s’ouvre à l’ouverture du projet sur Teamoty. Cette version est matérialisée par ce bouton :

- Grâce à ces deux versions, on pourra avoir un comparatif entre la théorie (avec la version de base) et la réalité (avec la version en cours),
- Le bouton Editer
 permet de modifier les informations renseignées pour la version,
permet de modifier les informations renseignées pour la version, - Le bouton Supprimer
 permet de supprimer la version,
permet de supprimer la version, - Le bouton Dupliquer
 permet de dupliquer une version,
permet de dupliquer une version, - Le bouton Bloquer

Même si la version de base est bloqué, nous pourrons voir le bouton du planning objectif en grisé.

Dans la rubrique Editer vous trouverez plusieurs fonctionnalitées tel que :
- Gérer l’accessibilité des version
- En fonction du type de profil
- En fonction de l’utilisateur
Il est possible de combiner les deux.
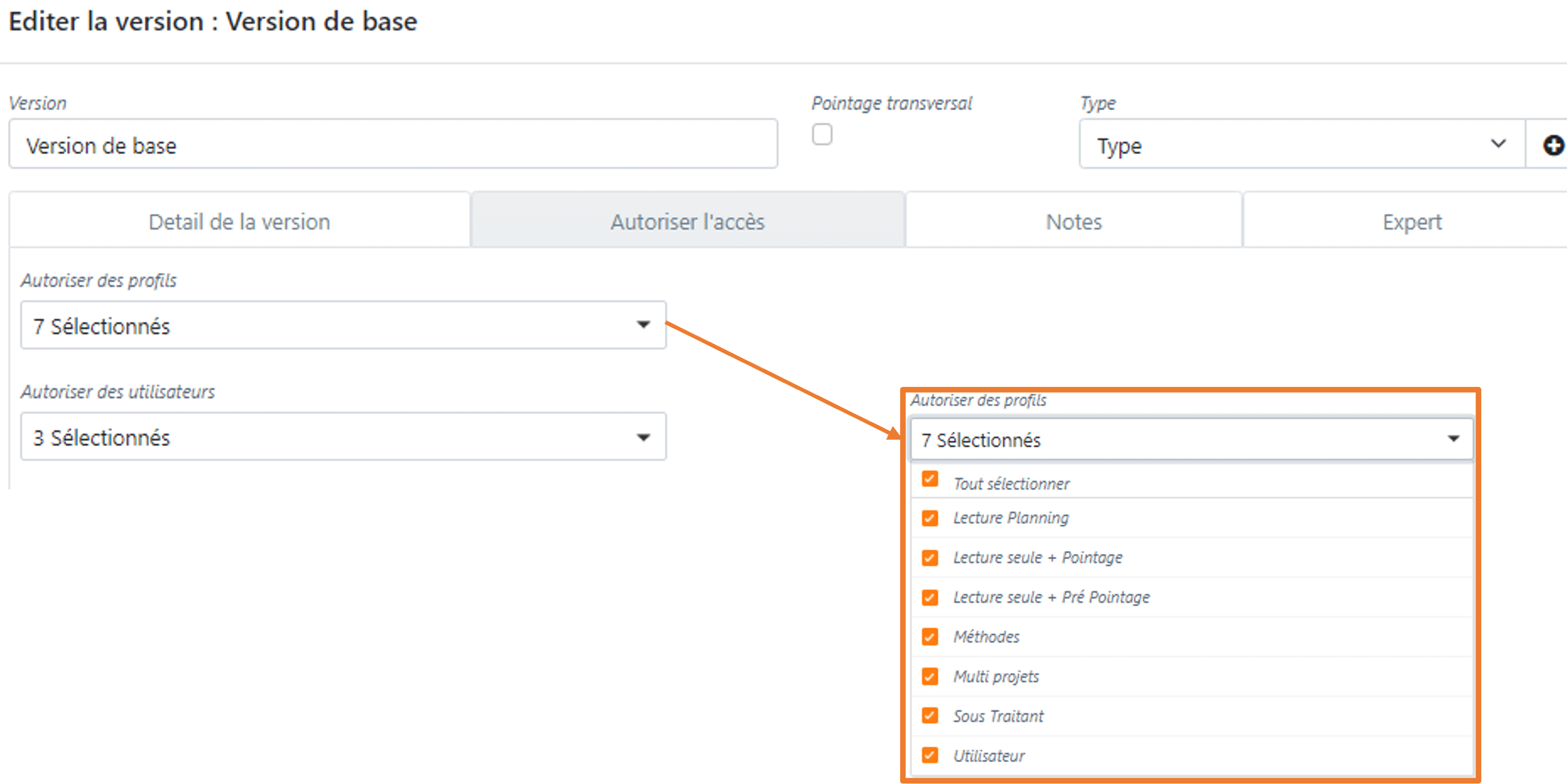
- Générer des notes de version, dans l’onglet
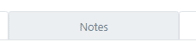
Si vous cliquez sur 
Lorsqu’une version a à minima une note, elle sera affichée de cette façon : 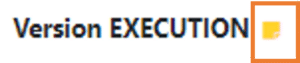
Vous pouvez imprimer ces notes en cliquant sur le post-it jaune : 
L’ensemble de ces notes de versions seront directement consultable également depuis le tableau de bord du projet :
Dans cette section, vous pouvez ajouter des informations/données à la version que verrons toutes les personnes à la connexion en cliquant sur le bouton ![]()
Vous pouvez aussi imprimer toutes ces notes là en cliquant sur : ![]()
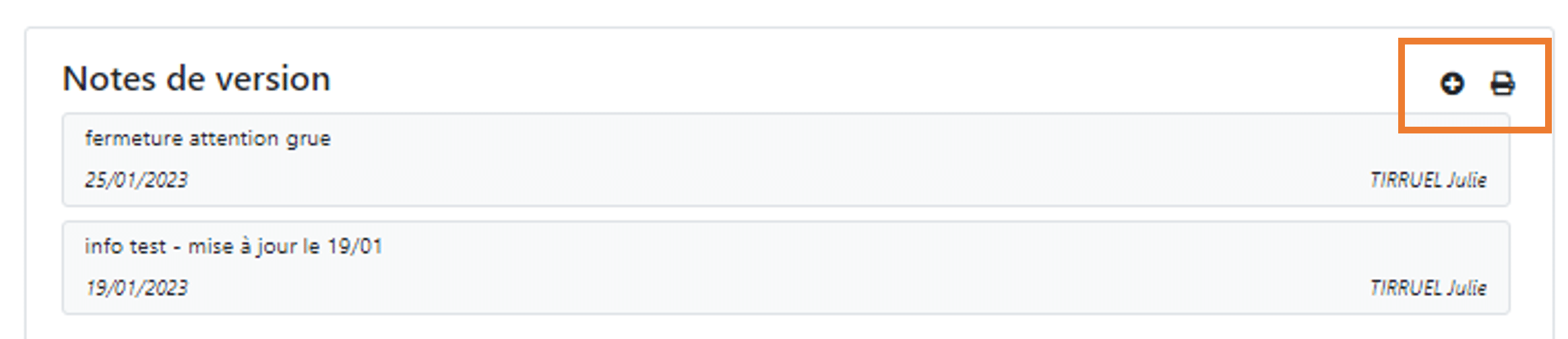
- Il est possible de faire du pointage sur plusieurs version en simultané. Il suffit de cocher la case
 à la création ou à l’édition d’une version.
à la création ou à l’édition d’une version.
Attention : Le pointage sera transverse si et seulement si la micro-tâche est présente sur les versions sélectionnées. De plus, vous êtes limité à un total de 3 version avec la fonctionnalité « pointage transversal » activée.
- Quand on duplique une version, l’action va s’effectuer en tâche de fond pendant que vous pouvez continuer à travailler sur votre projet, le message suivant va apparaitre :
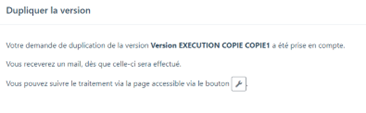
En haut de la page à droite, vous allez trouver ce bouton, vous indiquant les tâches en attente : ![]() , en cliquant dessus vous trouverez :
, en cliquant dessus vous trouverez :

- Le système va recopier l’intégralité des éléments de la version. On peut par la suite apporter des modifications à cette nouvelle version et visualiser des versions de planning différents.
Au moment de la duplication, vous pouvez dupliquer avec projection en choisissant la date du recalage du planning ainsi que la partie de zoning à projeter :
Par défaut, à n’importe quel moment, vous pouvez naviguer entre les différentes versions par la liste déroulante présente en haut à droite : . Par défaut, c’est toujours la version cochée « en cours » qui s’ouvre. Vous pouvez également accéder à l‘écran de Gestions des versions, en cliquant sur le raccourci en haut à droite : ![]() .
.
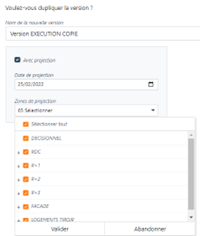
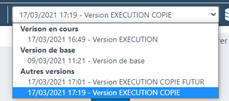
5.10.1. Suppression définitive de version
- Une fois que vous supprimez une version, celle-ci reste archivée mais pas supprimée définitivement. Vous pouvez à tout moment la restaurer. Maintenant vous pouvez la supprimer définitivement du projet.
- Pour se faire, pour les versions déjà supprimées. Vous pouvez les retrouver en allant dans Versions, puis Statut: Supprimé
- Puis de venir Editer la version à supprimer, puis cliquer sur
 en bas à droite de l’écran :
en bas à droite de l’écran :

5.11. Pointage des tâches
Une fois que vous avez généré votre version du planning d’exécution, vous pouvez commencer à pointer le projet. Dans Teamoty, il existe plusieurs manières de suivre l’avancement des tâches réalisées.
- Tout d’abord, à partir de l’écran Planning, il est possible de sélectionner le mode Pointer :

A cet endroit, vous retrouvez deux modes de pointage possible :
- Le pointage à 100% :
 permet de pointer les tâches terminées. Il vous suffit de cliquer sur les tâches terminées. La tâche devient alors plus claire (ou plus foncée en fonction de la couleur initiale) et barrée :
permet de pointer les tâches terminées. Il vous suffit de cliquer sur les tâches terminées. La tâche devient alors plus claire (ou plus foncée en fonction de la couleur initiale) et barrée : 
- Le pointage partiel :
 permet de pointer partiellement les tâches commencées mais pas encore terminées. Pour cela, il vous suffit de choisir ce mode, et d’aller directement sur la tâche à pointer et cet écran va apparaitre :
permet de pointer partiellement les tâches commencées mais pas encore terminées. Pour cela, il vous suffit de choisir ce mode, et d’aller directement sur la tâche à pointer et cet écran va apparaitre : 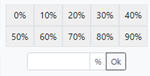 soit vous cliquez sur le pourcentage d’avancement soit vous renseignez dans la case le pourcentage d’avancement. Sur le planning, la tâche deviendra plus claire (ou plus foncée en fonction de la couleur de la tâche) :
soit vous cliquez sur le pourcentage d’avancement soit vous renseignez dans la case le pourcentage d’avancement. Sur le planning, la tâche deviendra plus claire (ou plus foncée en fonction de la couleur de la tâche) : 
- Le pointage auto : Quand vous sélectionné le bouton du pointage partiel, vous verrez un bouton « auto » :
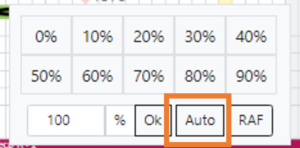 . Vous n’avez pas besoin de saisir une valeur d’avancement, Teamoty vous mettra automatiquement le pointage de la tâche par rapport à la date du jour
. Vous n’avez pas besoin de saisir une valeur d’avancement, Teamoty vous mettra automatiquement le pointage de la tâche par rapport à la date du jour
Exemples: Si la tâche est dans le passé, Teamoty va la pointer en terminée, ou si la tâche a commencé hier et fini demain, il va la pointer à 50%
- Vous avez la possibilité de pointer un jalon (si celui-ci a été défini comme pointable) de la même manière, cependant seul le pointage à 100% est possible pour un jalon.
![]() Raccourci : en sélectionnant un des deux modes Pointer, vous pouvez passer de l’un à l’autre en maintenant la touche CTRL enfoncée.
Raccourci : en sélectionnant un des deux modes Pointer, vous pouvez passer de l’un à l’autre en maintenant la touche CTRL enfoncée.
Vous pouvez également réaliser le pointage des tâches via l’affichage Workflow (voir Workflow ci-dessous) et également avec la version mobile (voir Version mobile).
- Le pointage groupé:
 permet de pointer en masse les tâches. Vous arrivez sur un écran où vous retrouvez en en-tête des filtres à faire. Il faut à minima renseigner une période, puis cliquer sur
permet de pointer en masse les tâches. Vous arrivez sur un écran où vous retrouvez en en-tête des filtres à faire. Il faut à minima renseigner une période, puis cliquer sur  .
.
Vous pouvez soit modifier le statut de chaque micro-tâche, ou sélectionner les tâches à pointer en masse grâce à : ![]()
- Validation du pré pointage :
 permet de valider en masse le pré pointage fait par les utilisateurs. Vous arrivez sur un écran avec tous les pré pointage en attente de validation que vous pouvez filtrer. Il vous suffira de cliquer sur
permet de valider en masse le pré pointage fait par les utilisateurs. Vous arrivez sur un écran avec tous les pré pointage en attente de validation que vous pouvez filtrer. Il vous suffira de cliquer sur  .
.
5.12. Workflow
Sur Teamoty, vous pouvez générer une autre visualisation du planning, qui correspond plus généralement à la matrice de productivité. Le workflow est un autre affichage du planning sous format tableau.
- Afin d’accéder à ce planning, il suffit de cliquer dans Workflow à gauche dans l’onglet Projet.
- Le tableau est inversé par rapport au planning géo temporel, puisque les séquences/tâches sont en en-tête du tableau, et la date des tâches sont les données du tableau, avec par défaut leur date de démarrage. Vous pouvez comme sur le planning, filtrer les zones à gauche : à l’aide de l’entonnoir.
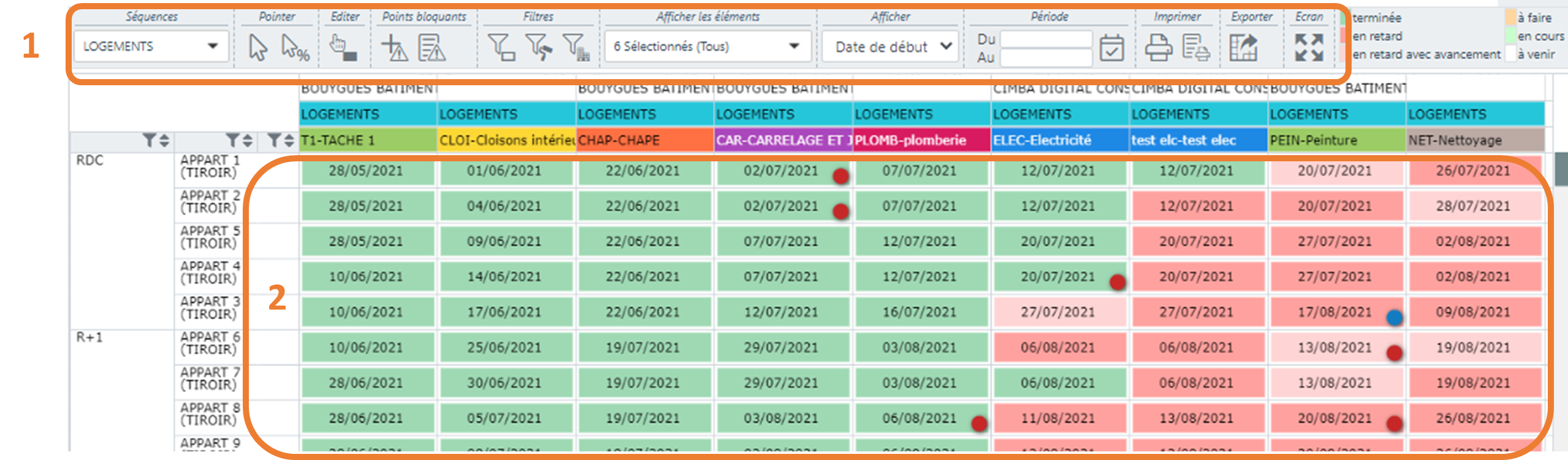
- Les filtres sont les mêmes que ceux de l’onglet Planning, à savoir, le choix des séquences, les lots, les sociétés et sur une période donnée, tout comme l’impression. Vous pouvez également filtrer sur le type de tâches, ainsi que sur les statuts des tâches.
- Il est possible d’ajouter les préférences d’affichage.
- Vous avez la possibilité d’exporter le workflow en Excel en cliquant sur :
 .
.
- Les tâches sont représentées par leur date d’exécution chronologique suivant la séquence et la zone d’exécution, à savoir :
- Les tâches en rouge : non pointées et dans le passé (en retard)
- Les tâches en rose : pointées partiellement et dans le passé (en retard)
- Les tâches en orange : non pointées et en cours
- Les tâches en vert clair : pointées partiellement et en cours
- Les tâches en vert foncé : pointées à 100%
- Les tâches en blanc : non pointées et dans le futur
Ainsi les dates dans le passé ou à la date du jour sont facilement repérables.
Sur cette représentation du planning, il est également possible de pointer les tâches :
- Pour cela, il suffit d’aller dans le mode Pointer, on y retrouve le même affichage que le planning :

- Le pointage à 100% :
 permet de pointer les tâches terminées. Il vous suffit de cliquer sur les tâches terminées. La tâche devient alors verte.
permet de pointer les tâches terminées. Il vous suffit de cliquer sur les tâches terminées. La tâche devient alors verte. - Le pointage partiel :
 permet de pointer partiellement les tâches qui ont commencé. Pour cela, il vous suffit de choisir le pourcentage d’avancement soit avec le curseur soit en renseignant dans la case le pourcentage d’avancement, puis de cliquer sur les tâches. La tache restera en rouge ou en orange. Elle passera en vert une fois le pointage fait à 100%.
permet de pointer partiellement les tâches qui ont commencé. Pour cela, il vous suffit de choisir le pourcentage d’avancement soit avec le curseur soit en renseignant dans la case le pourcentage d’avancement, puis de cliquer sur les tâches. La tache restera en rouge ou en orange. Elle passera en vert une fois le pointage fait à 100%. - Le pointage auto : Quand vous sélectionné le bouton du pointage partiel, vous verrez un bouton « auto » :
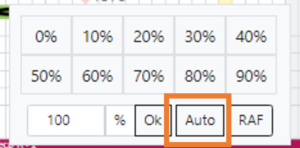 . Vous n’avez pas besoin de saisir une valeur d’avancement, Teamoty vous mettra automatiquement le pointage de la tâche par rapport à la date du jour
. Vous n’avez pas besoin de saisir une valeur d’avancement, Teamoty vous mettra automatiquement le pointage de la tâche par rapport à la date du jour
Exemples: Si la tâche est dans le passé, Teamoty va la pointer en terminée, ou si la tâche a commencé hier et fini demain, il va la pointer à 50%
- Vous avez la possibilité de pointer un jalon (si celui-ci a été défini comme pointable) de la même manière, cependant seul le pointage à 100% est possible pour un jalon.
![]() Raccourci : en sélectionnant un des deux modes Pointer, vous pouvez passer de l’un à l’autre en maintenant la touche CTRL enfoncée.
Raccourci : en sélectionnant un des deux modes Pointer, vous pouvez passer de l’un à l’autre en maintenant la touche CTRL enfoncée.
- Le pointage groupé:
 permet de pointer en masse les tâches. Vous arrivez sur un écran où vous retrouvez en en-tête des filtres à faire. Il faut à minima renseigner une période, puis cliquer sur
permet de pointer en masse les tâches. Vous arrivez sur un écran où vous retrouvez en en-tête des filtres à faire. Il faut à minima renseigner une période, puis cliquer sur  .
.
Vous pouvez soit modifier le statut de chaque micro-tâche, ou sélectionner les tâches à pointer en masse grâce à : ![]()
- Validation du pré pointage :
 permet de valider en masse le pré pointage fait par les utilisateurs. Vous arrivez sur un écran avec tous les pré pointage en attente de validation que vous pouvez filtrer. Il vous suffira de cliquer sur
permet de valider en masse le pré pointage fait par les utilisateurs. Vous arrivez sur un écran avec tous les pré pointage en attente de validation que vous pouvez filtrer. Il vous suffira de cliquer sur  .
.
5.13. Reste à faire ( RAF)
Vous pouvez générer des restes à faire (RAF), lors de votre pointage (planning, workflow ou mobile). Ce sont les tâches pointées partiellement où une action reste à faire pour la terminer à 100%. Un reste à faire n’empêche pas l’exécution des successeurs de la tâche.
Pour créer un reste à faire, vous avez la possibilité de le faire sur le web ou sur le mobile.
- A partir du web, soit sur l’onglet Planning soit Workflow, avec le bouton « Pointer un avancement» :

Vous trouverez un bouton RAF : 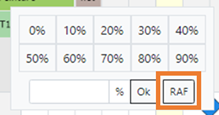
A partir de là, vous devrez éditer ce RAF : description, cause, avancement, date de début, durée, effectif. Vous pouvez également ajouter des commentaires et des photos, puis cliquer sur ![]()
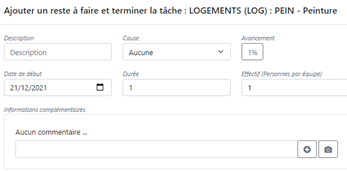
- A partir de la version mobile, vous trouverez en choix de pointage, le bouton :
 , et la même fenêtre va s’ouvrir pour éditer ce reste à faire.
, et la même fenêtre va s’ouvrir pour éditer ce reste à faire.
- Ceci va générer une nouvelle tâche dans le planning à la date objectif de réalisation. Cette nouvelle tâche est alors pointable comme une tâche classique.
- Ces restes à faire sont facilement repérables sur le planning par une pastille bleue :
 , sans lien avec la tâche d’origine.
, sans lien avec la tâche d’origine. - Vous pouvez filtrer ce type de tâche à partir du planning, afin de les mettre en avant.
5.13.1. Suivi
- Vous pouvez générer un suivi des restes à faire à partir de la version web.
- Pour accéder à ce suivi, aller dans l’onglet Reste à faire à droite de de l’onglet Projet, où vous allez retrouver le suivi des restes à faire de la version.
- Vous avez la possibilité de filtrer par lot, par société, par période, par statut, ou par créateur puis cliquer sur le bouton
 pour générer la liste des RAF souhaitée.
pour générer la liste des RAF souhaitée. - Pour chaque RAF, vous avez la possibilité de l’éditer
 afin de modifier les informations à savoir la cause, la date de début, la durée, l’effectif ainsi que la date de création du RAF sous la cause.
afin de modifier les informations à savoir la cause, la date de début, la durée, l’effectif ainsi que la date de création du RAF sous la cause. - Vous pouvez également supprimer les RAF en cliquant sur
 .
. - Dans l’onglet Imprimer , vous pouvez imprimer la liste générée précédemment, et définir le niveau d’impression, donc soit au niveau de la zone en cours (par exemple le logement), ou bien au niveau de l’étage, puis cliquer sur

- Vous pouvez sinon exporter la liste obtenue en allant dans l’onglet Exporter puis
 , ce qui va vous générer un fichier Excel.
, ce qui va vous générer un fichier Excel.
5.13.2. Rapports
- Plusieurs rapports des RAF sont disponibles pour analyser la nature ou la cause des retards :
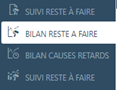
- Les deux onglets Bilan reste à faire et bilan causes retards. Pour les deux, que vous pouvez filtrer par lots ou sociétés via le filtre suivant :
 .
.
- Le premier bilan permet de mettre en avant les causes des RAF générés sur le projet :
- Le second bilan permet de connaitre la cause des retards dans l’exécution des RAF.
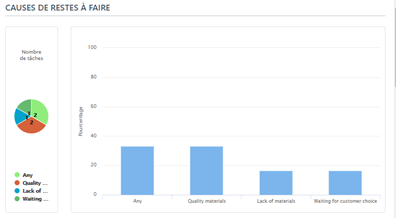
- Le dernier onglet, toujours dans l’onglet Reste à faire, puis dans Suivi reste à faire, vous permet d’obtenir graphiquement toutes les informations de ces RAF tels que le nombre, par lot, par entreprises et le statut par date, exemple ci-dessous :
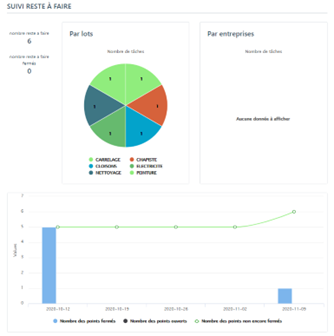
- Comme pour les autres bilans et suivi, vous pouvez filtrer par lots ou sociétés via le filtre suivant :

5.14. Points bloquants
- Un point bloquant est un élément qui empêche la bonne exécution des tâches donc la continuité des événements, pouvant générer des retards sur le planning. C’est donc un point à régler avant que celui-ci impacte le planning comme l’absence du matériel ou d’un manque de plan.
- Les points bloquants dans le planning sont représentés par une pastille rouge sur la micro-tâche comme ci-dessous :
 . Contrairement aux restes à faire, un point bloquant ne génère pas la création d’une nouvelle tâche.
. Contrairement aux restes à faire, un point bloquant ne génère pas la création d’une nouvelle tâche.
Pour créer un point bloquant, vous pouvez soit les générer à partir du web ou de la version mobile.
- A partir du web, il suffit d’aller dans Planning, ou dans le Workflow puis cliquer dans l’onglet Points bloquants sur le premier bouton
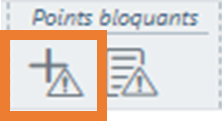 , puis cliquer sur la micro-tâche, vous tomberez sur la page ci-dessous.
, puis cliquer sur la micro-tâche, vous tomberez sur la page ci-dessous.
Il faudra alors cliquer sur ![]()

- Une page s’ouvrira avec les informations du point bloquant à renseigner, puis cliquer sur

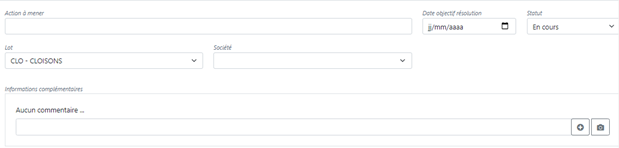
- Le second bouton
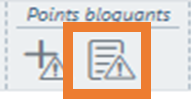 est un raccourci à l’onglet du suivi des points bloquants.
est un raccourci à l’onglet du suivi des points bloquants.
![]() Vous pouvez ajouter plusieurs points bloquants sur chaque micro-tâche. Pour voir le détail des points bloquants d’une micro-tâche, cliquer sur Edition des micro-tâches
Vous pouvez ajouter plusieurs points bloquants sur chaque micro-tâche. Pour voir le détail des points bloquants d’une micro-tâche, cliquer sur Edition des micro-tâches ![]() puis sur l’onglet Points bloquants.
puis sur l’onglet Points bloquants.
- A partir de la version mobile, vous pouvez cliquer sur une tâche pour voir le détail de celle-ci. Vous trouverez à cet endroit le bouton « Ajouter un point bloquant» :
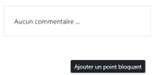
- Comme sur la version web, il faudra éditer le point bloquant avec le nom, date de résolution, et possibilité d’ajouter des commentaires et des photos.
5.14. Suivi
- La liste des points bloquants se retrouvent dans l’onglet PROJET à gauche dans Points bloquants, où comme pour les restes à faire, il est possible d’avoir leurs suivis avec possibilité de filtrer par lot, par société, par période, par statut ou par créateur puis de cliquer sur
 pour générer la liste souhaitée.
pour générer la liste souhaitée. - Vous verrez pour chaque points bloquants la date de création du point bloquant entre parenthèse sous la date d’objectif.
- Dans l’onglet Imprimer
 , vous pouvez imprimer la liste générée précédemment, vous pouvez imprimer les commentaires et photos en cochant « imprimer les informations complémentaires», puis cliquer sur
, vous pouvez imprimer la liste générée précédemment, vous pouvez imprimer les commentaires et photos en cochant « imprimer les informations complémentaires», puis cliquer sur 
- Vous pouvez sinon exporter la liste obtenue en allant dans l’onglet Exporter puis
 , ce qui va vous générer un fichier Excel avec les mêmes éléments.
, ce qui va vous générer un fichier Excel avec les mêmes éléments.
5.15. Cahier de phasage
Il est maintenant possible d’avoir un cahier de phasage par avancement ou par occupation par lot ou sociétés. Cette fonctionnalité permet d’obtenir un nouveau format de planning qui intègre la notion de plans. Ce nouveau module a été ajouté dans l’onglet PROJET puis : ![]() .
.
- Vous avez ici deux types de format :
- Par défaut, le format Avancement est choisi, sur lequel le système coloriera les zones en fonction de leur pourcentage d’avancement,
- Le format Occupation, permet de représenter l’occupation des lots ou sociétés par zones par couleur définies sur les lots ou sociétés
- Pour choisir le niveau de la zone que vous voulez visualiser ou alors afficher l’intégralité d’un plan

- Vous retrouverez en en-tête des filtres par séquences, lots, société. Vous avez également de créer des préférences d’affichage :

- Vous retrouverez en bas de page la frise de temps pour se déplacer :

En format Occupation, vous retrouverez en bas un champ Maille :  , pour modifier la maille de temps.
, pour modifier la maille de temps.
En mettant votre souris sur une zone (un appartement par exemple), vous verrez le détail d’avancement ou d’occupation.
Les deux formats sont imprimables en PDF en cliquant sur ![]() , et sélectionnez les options voulus. L’impression se fait en arrière-fond et sera disponible dans l’onglet Documents.
, et sélectionnez les options voulus. L’impression se fait en arrière-fond et sera disponible dans l’onglet Documents.
Vous pouvez choisir le jour de début du cahier de phasage ainsi que l’occupation par lots ou par sociétés. Pour modifier ces choix, il suffit d’aller dans Réglages, Paramètres puis Cahier de phasage.
5.16. Compte rendu de chantier
Vous pouvez imprimer des comptes rendus de projet en choisissant les éléments à imprimer sur une période précise : ![]() . Par défaut, le compte rendu sera à la date du jour, mais vous pouvez la changer et choisir les éléments à imprimer en cochant les cases. Le suivi peut se faire par lot ou par société, puis cliquer sur :
. Par défaut, le compte rendu sera à la date du jour, mais vous pouvez la changer et choisir les éléments à imprimer en cochant les cases. Le suivi peut se faire par lot ou par société, puis cliquer sur : 
Par défaut, Teamoty affichera une période d’une semaine avant et après la date choisie. Vous pouvez modifier ces choix en allant dans Réglages puis Paramètres
5.17. Tracabilité des modifications
- Pour chaque tâche, vous pouvez générer l’historique de toutes les modifications faites, à savoir la date, la version, le type de modification et par qui.
- Pour se faire, il faut cliquer sur le module Traçabilité dans l’onglet principal de Projet. Vous tombez sur cette page :
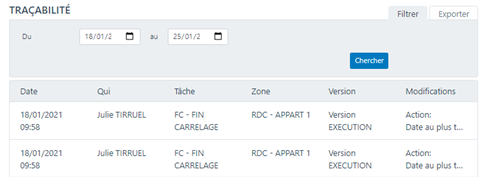
- Vous pouvez chercher les modifications faites sur une période donnée, puis cliquer sur le bouton
 .
. - Vous pouvez aussi exporter la traçabilité complète. Pour se faire aller dans l’onglet Exporter :
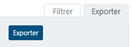 afin de vous générer un fichier Excel avec le détail des modifications.
afin de vous générer un fichier Excel avec le détail des modifications.